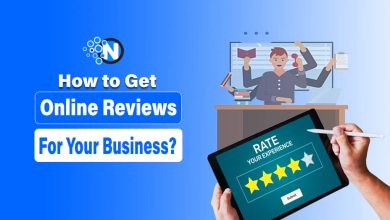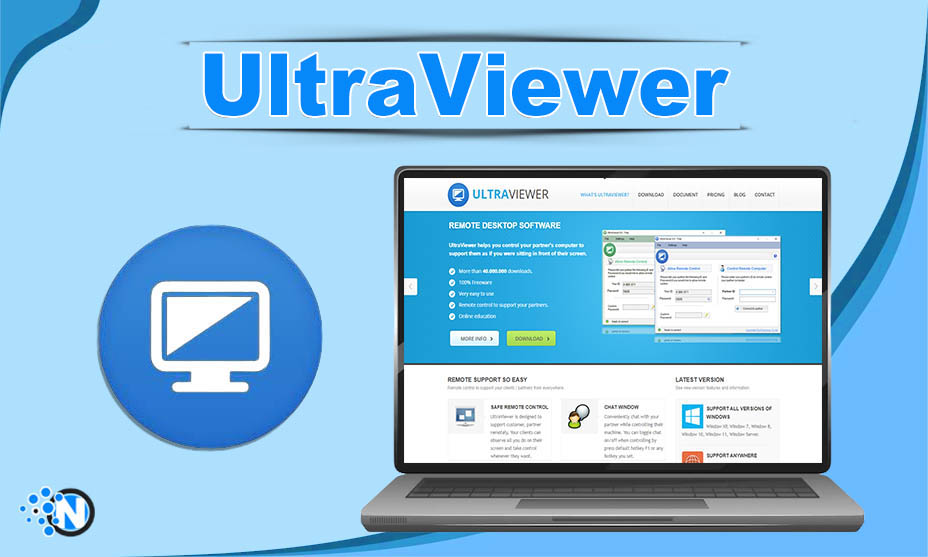
Do you want to control a computer or workstation that is far from your location? If yes, you may be a corporate employee on his work from home (WFH) period. Lemme help you with that; today, I will introduce you to UltraViewer, which enables users to control their workstations. However, it has multiple uses like remote desktop connection and more, but controlling workstations has another fan base.
So, if you are excited to know more about this efficient tool, then keep reading because I have prepared a comprehensive post on UltraViewer, its usage and alternatives. Let’s start by learning what UltraViewer is.
What is UltraViewer?
UltraViewer is a programmed remote access tool that enables individuals to control and connect workstations even from a distance. It is being used by remote employees for remote support and desktop management on Windows-based computer systems. Users who have Windows XP to Windows 11 can easily get its support to improve their efficiency and proficiency.
How to Install UltraViewer Latest Version 6.6.87
Colby Harvey, the CEO and founder of UltraViewer, is a strategic thinker who always considers how to improve users’ experience. Whenever he gets a new idea to do so, he reinforces strategies to offer users the latest version. On May 19, 2024, the organization updated the old version of UltraViewer to UltraViewer 6.6.87. Here is a comprehensive guide on how to install UltraViewer’s latest version 6.6.87 on your PC freely.
Step 1- Access the UltraViewer Site
Firstly, you need to access the UltraViewer website to download its latest version on your desktop. I am going to install its 6.6.87 version. Open a new tab on your preferred internet browser and search for UltraViewer. Access the site, or you can access the site through this link: https://www.ultraviewer.net/en/
Step 2- Click on Download
After accessing the site, you need to click on the “Download” button right on the front. This will take you to the download tab, where you will have three options.
Step 3- Choose Install (EXE)
Here, you have three options: Install (EXE), Portable (ZIP) – Unsupported, and Documents & Tutorials. The first option enables you to use it to its full potential, such as complete features and multilingual support. Further, the second one doesn’t offer you such opportunities. The third one is a guide for your convenience, like installing, using, and buying guides. You need to choose the “Install (EXE)” option to install it directly on your desktop.
Step 4- Access Your File Manager and Install the UltraViewer (EXE) File
Finally, you will need to provide permission to this file to make changes to your PC. Further, complete the procedure of installing UltraViewer to set up it further and improve your productivity.
How to Control Partner Device By UltraViewer?
Here is a complete step-by-step guide on how to control partner devices by UltraViewer.
Step 1- Launch UltraViewer on Both Devices
Repeat the process of how to install UltraViewer latest version 6.6.87 on your partner’s device to install the application. Now, launch UltraViewer on both devices. You will see your ID and password filled in the blanks.
Step 2- Put Password and ID
Secondly, you need to put your partner’s ID and password in the second unfilled section. Further, ask your partner to do the same after sending your ID and password.
Step 3- Connect to Partner
After filling up the blanks on both devices, click on the “Connect to partner” option on both devices. Now, you both are connect to each others’ devices to control and manage task.
Step 4- Control Partner Device
Finally, you will see your partner’s device, and allow to control and conduct operations on that device. It’s what is in front of you, and for that you have made efforts.
UltraViewer Pricing
UltraViewer offers three basic plans for its users and enables them to choose what meets their requirements.
- Free
- Lite: $3.99/month/user/device
- Professional: $5.99/month/user/3 devices
- Premium: $7.99/month/user/5 devices
UltraViewer Usages for Remote Desktop Connection
Remote workers have manifold benefits, but some users don’t know what they can do with this tool. For those, I have prepared a complete guide on helpful features of UltraViewer.
Smart Chat
Have you ever gotten bored while typing similar words repeatedly? Yes, it’s quite boring to me and maybe for all writers, especially for those who have to deal with customers. If you are also one of them, then you need a permanent solution to this concern. Fortunately, UltraViewer has come up with a solution to this problem by offering a smart chat feature to its users. By using this helpful feature, individuals are able to enhance their work efficiency and save time.
This feature has the potential to suggest sentence patterns and words on the basis of previously conducted chats. Further, UltraViewer has a built-in chat window that enables individuals to communicate with their partners seamlessly while controlling a PC.
Chat Prompt
Chat prompts offer users the convenience of conducting new chats with their partners or customers by pressing F1. Moreover, it works on an automatic basis to suggest sentence patterns and words while chatting and you only need to press Tab to adopt. Whenever I hear about an automatic system, I consider that there will be an AI present, and with UltraViewer, I’m also correct.
Closing the chat window immediately is also very easy. When you have done with your partner just press F1, and the chat window will disappear. Chat history is also important for company employees, therefore, the platform has made a system to save chats in text automatically.
File Transfer
Doing remote work is not easy because connection problems and access to files may hinder the working process. Internet connection may be a genuine concern for remote workers, but file management and transfer is not so difficult. Ultraviewer enables users to send and receive files under 1GB of data efficiently with its free version, but premium versions offer 2GB to 8GB transfer.
Individuals have alternative ways to send and receive large data files to another system like emails and more. Unfortunately, they have to convert files in .zip/.rar formats to send files, but with the premium versions of UltraViewer, they can easily transfer files. If you are interested in buying its premium version, then you should choose the one that meets your requirements.
Turn On Remote Desktop
With the use of UltraViewer, users will have the capability to turn on their remote desktops to improve their proficiency. Whether your computer is at home, in the office, or in the sleep mood, you can work remotely to get the desired results. This type of flexibility allows users to enhance their working capability along with their proficiency without any interruption.
Sometimes, when your desktop is in the sleep mood, you need to click a button or move the cursor to wake it up, but with UltraViewer, you can do so remotely. Moreover, it enables users to save costs on energy waste and save things that could be essential to the company.
Online Contact
Whether you are a technician or a remote employee managing customer support, online Contact will help you perform tasks easily. You will have no need to ask thousands of customers to send you an ID and password to connect you every day. Further, you just have to know how many users are using the Online Directory of UltraViewer to get all the information about them. This will enable you to search for the person you need to contact get information and start a conversation.
UltraViewer Pros and Cons
UltraViewer Alternatives
If you are facing some issues with the tool then you are free to make use of its alternatives. For your convenience, I have compiled a list of some of the best UltraViewer alternatives.
TeamViewer
Firstly, I have decided to add TeamViewer to UltraViewer alternatives because of its ability to make connections in seconds. This amazing tool allows you to control your partner’s PC like you are operating it directly. It supports Windows, Android, iPhone, and Mac without breaking the bank.
AnyDesk
AnyDesk has become a standout software for users to control and manage another PC remotely and efficiently. It provides users with fast, security focused, and intuitive methods to make connections with a PC. Whether you are a business entrepreneur or a freelancer, this software will provide you with various opportunities to connect with PCs. In this way, it has become one of the most potent UltraViewer alternatives.
RealVNC
What does a user dream of while using a remote desktop connecting software? Yes, user dreams of convenience and comfort while using the software, and RealVNC fulfils their demands. It provides them with cost-effective, secure remote support and access to their computers even by using a smartphone. Moreover, it serves as one of the best UltraViewer alternatives.
Duet Display
Duet Display has become a potent UltraViewer alternative in the realm of Apple users because it can transform an iPad into a Mac computer. Further, Apple users have the capability to transform short devices into large devices for multi-tasking and enhancing their productivity.
RemotePC
You know what? UltraViewer doesn’t support Apple and Linux PCs. Therefore, Apple and Linus users are seeking UltraViewer alternatives to control their PCs remotely, and RemotePC is the perfect choice. By using RemotePC, users can control their Mac and Windows PCs even from their smartphones whether iOS or Android. Its real time remote control feature offers users a convenient and comfort remote control environment.
The Final Words
UltraViewer is a remote access software that allows people to control and connect computer systems remotely. It gives three fundamental pricing plans for its users to offer them beneficial features like transferring large data files and documents. Only Windows users who have Windows XP and Windows 11 can access this software to control and connect multiple devices. I have elaborated on its helpful features in the above section that you can read to know what it’s offering.
FAQs
Q1- Can I transfer files by using UltraViewer?
Yes, you can transfer files by using UltraViewer. Its free version allows you to transfer 1GB of files, and premium versions enable you to transfer 2GB to 8GB.
Q2- What are the system requirements for UltraViewer?
Only Windows users can access this software, specifically those users who have Windows XP to Windows 11.
Q3- Is it safe to use UltraViewer?
Yes, it is completely safe to use UltraViewer. It doesn’t require any additional permissions and also doesn’t compromise users’ privacy and data.
Q4- Can I access UltraViewer on the Firefox browser?
Yes, you can access UltraViewer on the Firefox browser to share files and do things like control another PC.