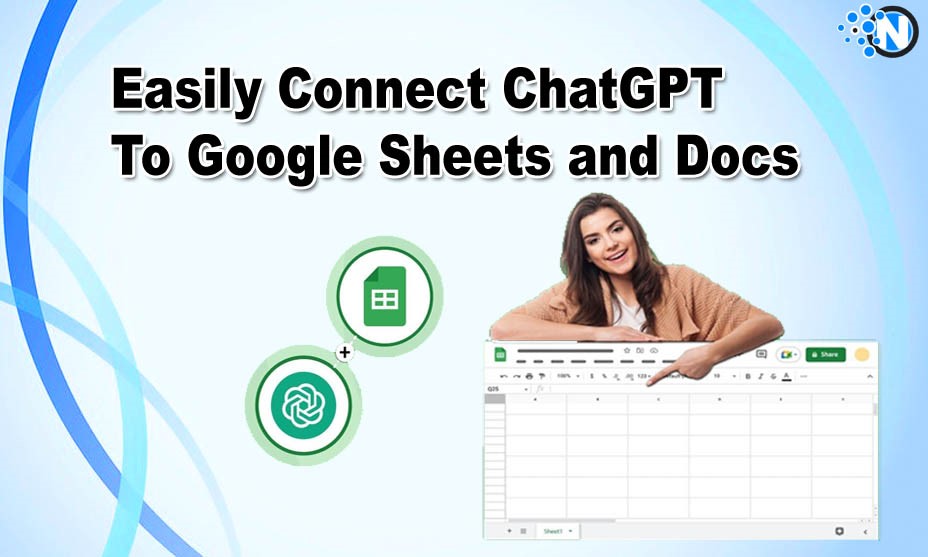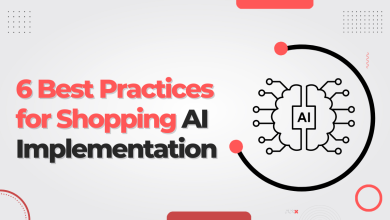Ways To Easily Connect ChatGPT To Google Sheets and Docs
Connecting ChatGPT to Google Sheets and Docs is extremely helpful for you to bring automation to several hectic tasks. In this way, you can carry out different activities at a really sensational pace, giving you a dominant hand over the competitors. However, some people find it tough to integrate this top-quality AI tool with their profile, depriving them of its advantages. To help you throughout this process, we have developed this guide, showing you the complete ways to connect ChatGPT to Google Sheets and Docs easily.
What is ChatGPT?
ChatGPT is one of the most popular Artificial Intelligence tools that work on OpenAI’s GPT-3.5 version to carry out vital functions. This advanced language model is designed to perform human-like functions, proving helpful in almost every field and industry. You can find something in this tool whether a company worker or a student. From getting the essential insights to generate a working business plan to writing assignments, ChatGPT has proved its potential to be the best assistant. You must also consider leveraging its power to carry out everyday activities readily.
Ways to Connect ChatGPT to Sheets & Docs
There are several different methods that you can follow to connect your ChatGPT account to Google Sheets and Docs. In this way, you can get all the beneficial outcomes and advantages.
A – Google App Script
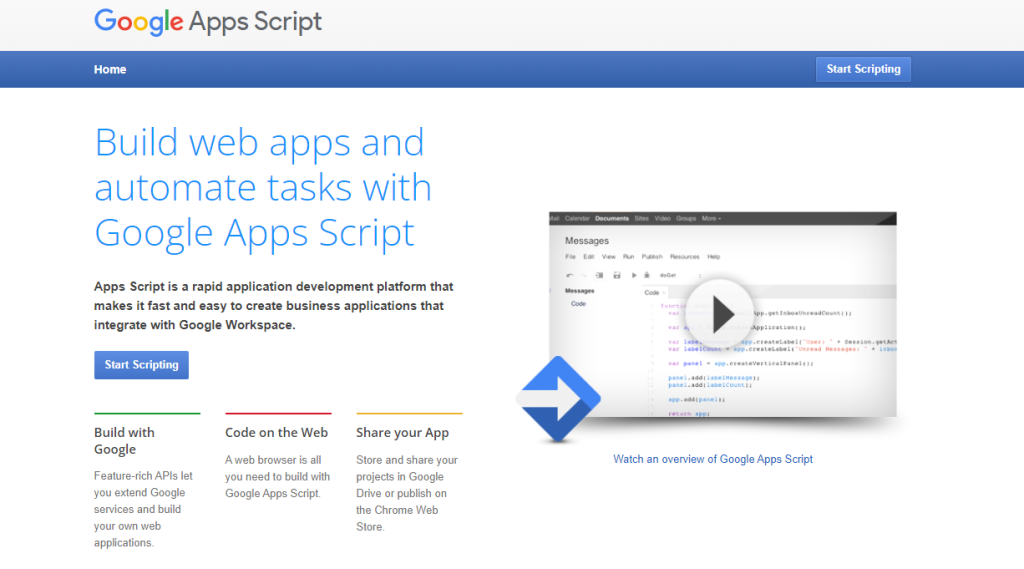
Google allows adding scripts in its cloud-based platforms like Sheets and Docs. In this way, you can customize these apps to bring automation to several processes. Leveraging Google ads scripts, you can connect ChatGPT with your Google account. The complete steps are described in the under-section.
- Open the Google Sheets or Docs and then the file you want to integrate with ChatGPT.
- Head on to the extension button in the bar present on the top. There, you will find the option “Apps Script.” Click on it.
- Afterward, you will reach the Apps Scripts Editor.
- Create a functional ChatGPT AI. Then, use the UrlFetchApp code to send a communication request to the API.
- Extract the details from the file and request the API to generate the best suggestions.
- Get the insights and work accordingly to customize your Google Sheets or Docs files.
- You can also set up a trigger to run the script when opening or editing the files. Use codes like OnOpen, OnEdit etc.
Following these steps, you can bring incredible automation to your work and increase its productivity and efficiency.
2 – Google Apps Script Libraries
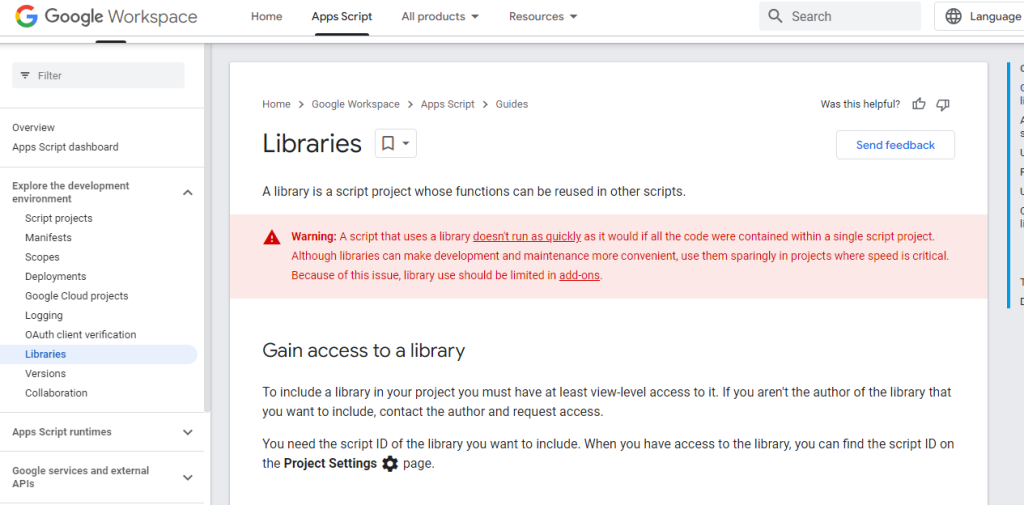
Google has launched its script libraries where you can enter or remove the codes to automate different files and projects. You can also create a custom library to integrate ChatGPT codes to help it connect with Google Sheets and Docs. Here’s the complete process of following this strategy.
- Open the Sheets or Docs and click on the Google Apps Script Editor.
- Create a new project.
- Take code from ChatGPT API and enter it in the library. Then, publish it as a version. It will generate a unique library identifier for you to work on accordingly.
- Open the desired files in Google Sheets or Docs and click on the extensions.
- Find the Apps Script and look for the Manage Libraries option.
- Check the desired identifier and enter it into the project by selecting.
- Then, search the particular library functions in Sheets and Docs to handle the ChatGPT API.
- Bring the modifications accordingly to enjoy the desired results.
3 – Google Apps Script Triggers
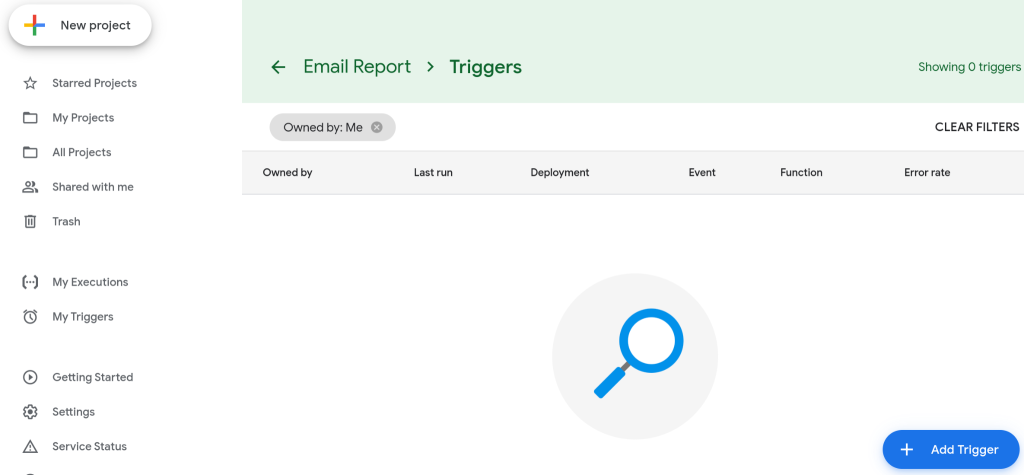
Google Apps script triggers have been the best way of connecting the ChatGPT to your Sheets or Docs files. Using this method, you can bring automation to your projects at the required times or on any occasion in real time. Hence, it will guarantee you satisfaction and efficiency. In the under-section, we listed the step-by-step guide for script triggers to schedule the work.
- Firstly, generate a unique trigger for real-time response.
- Write a function for ChatGPT integration code.
- You can design triggers like “every minute” to set up an interval at which you can automate the tasks.
- Additionally, you can create event-based triggers, like onEdit, onOpen, etc. It will execute the necessary functions at the mentioned time.
- Extract the data and integrate it with ChatGPT AI to capture event details.
- It will generate the necessary insights, and you can work accordingly for advantages.
4 – Google Cloud Functions
Designing Google Cloud Function also enables you to connect your Docs or Sheets with ChatGPT for automation and AI-generate work ideas. It is a serverless environment that allows you to run codes as per different events. As a result, you will get enormous benefits. Below-mentioned steps are vital to deploying it with Google applications.
- Open the Google Cloud console and find the Create New Project option. Click it
- Find the APIs and look for the desired one, like Google Sheets API or Google Docs API.
- Next, generate a cloud function. It will enable you to respond to specific events or collect Google HTTP requests.
- Find the client libraries and integrate them with Sheets and Docs.
- Afterward, add the ChatGPT codes with the files to process further actions and responses.
- Configure the triggers to carry vital functions, such as event-based triggers or HTTP endpoint.
- Allow certain permissions to allow ChatGPT to work properly and ergonomically.
5 – Third-Party Platforms
Several platforms provide easy solutions to connect ChatGPT with Google Sheets or Docs. However, you have to do some groundwork, as mentioned below.
- Compare different platforms to find the one matching your requirements.
- Sign up on your account and create a new integration project.
- Connect it to your Google account to allow them access to Sheets and Docs.
- Select the files which you want to automate.
Final Verdicts
All these are the details about the best ways to connect ChatGPT with your Google Docs or Sheets. In conclusion, this advanced AI language tool has been the best solution for automation in several works and projects. Hence, you will get ultimate advantages. Connecting ChatGPT with Sheets or Docs lets you handle tasks precisely and efficiently. Google Apps Script Libraries, Triggers, and Cloud Functions are the best methods for this hectic task. Furthermore, you can leverage third-party tools for a more convenient approach. That’s all about this guide. Stay tuned for more information!