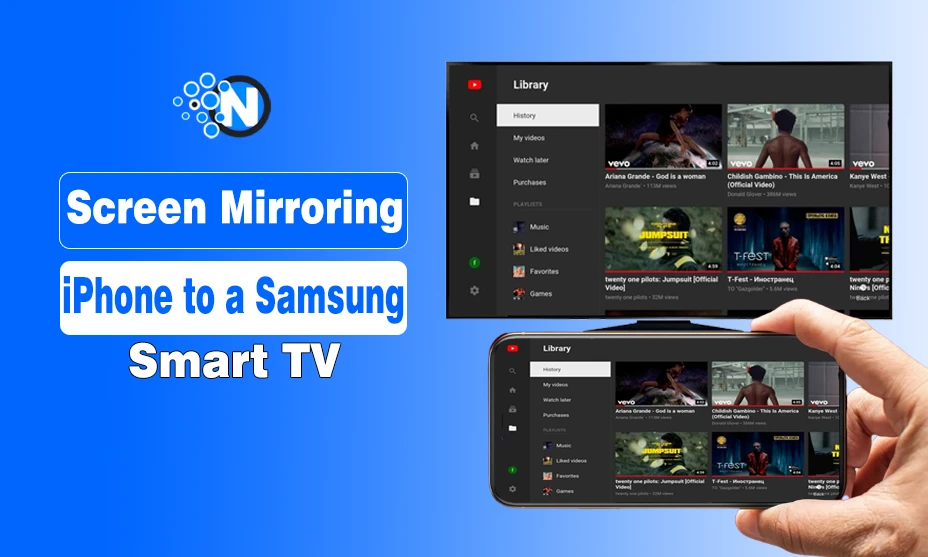Streaming movies and TV shows and playing games on a wide screen is not just a trend, but a method to get an immersive experience. However, you must have a set of compatible suite of technology devices to screen mirror, like iPhone and Samsung Smart TV.
Further, screen mirroring an iPhone to Samsung smart TV lets you experience your mobile’s interface on a larger screen. This provides a more immersive watching experience and opens a new world of entertainment and amusement.
Although it is a simple process, some people need help performing screen mirroring because they don’t know how it goes. We have compiled this guide to help you through the step-by-step process of screen mirroring an iPhone to a Samsung smart TV.
Get Start Through!
What is Screen Mirroring iPhone?
Screen mirroring is the most fascinating feature of modern smartphones, especially iPhones, like iPhone 15 Plus, iPhone 14 Pro Max, and iPhone 12 Mini. This feature is supported by AirPlay, which allows users to screen mirror their smartphones to a wide screen on devices that also support AirPlay.
The source device must be compatible with the destination smart TVs to create a seamless and synchronized viewing experience. Screen Mirroring iPhone to Samsung Smart TV is ideal for entertainment, sharing content, and presentation with a broader audience.
Keep in Note
If you want to start the procedure, you need to customize the settings precisely. Otherwise, you won’t get the desired outcomes, and there may also be issues. Avoiding potential mistakes is compulsory to enjoy the maximum results through impressive streaming and gaming.
Guide to Screen Mirroring iPhone to Samsung Smart TV
In the section below, we have elaborated on all the steps you must follow to Screen Mirroring iPhone to Samsung Smart TV.
1. Check Compatibility
Firstly, you have to check the compatibility between the source and destination device. Explore your iPhone’s features to see whether it supports screen mirroring with a smart TV through AirPlay. Generally, screen mirroring iPhone to Samsung smart TV is compatible due to the high-end development of both devices.
In addition, connecting both devices to the same Wi-Fi network enhances compatibility. Otherwise, your iPhone’s developer support option may not recognize the Samsung device, restricting you from gaining the results.
Here, you can check if your device is compatible or not in your iPhone settings and turn the AirPlay Receiver “On.”
Go to iPhone settings, Click on General, and Click on AirPlay & Handoff.
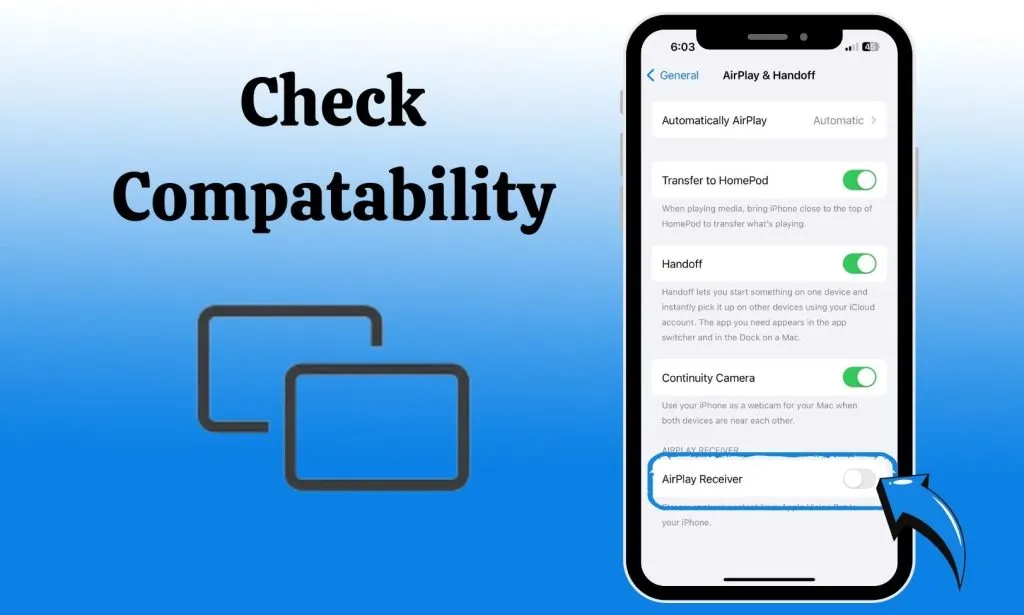
2. Enable Screen Mirroring on Samsung Smart TV
After checking compatibility, it’s time to enable screen mirroring on your Samsung smart TV. The enabling option may vary between devices based on their model and version.
However, you can follow the steps below to find the permission button to mirror an iPhone screen.
- Open your “TV Settings” or “Menu” option.

- Then, you should find the “Network” or “Connections” section and choose it.
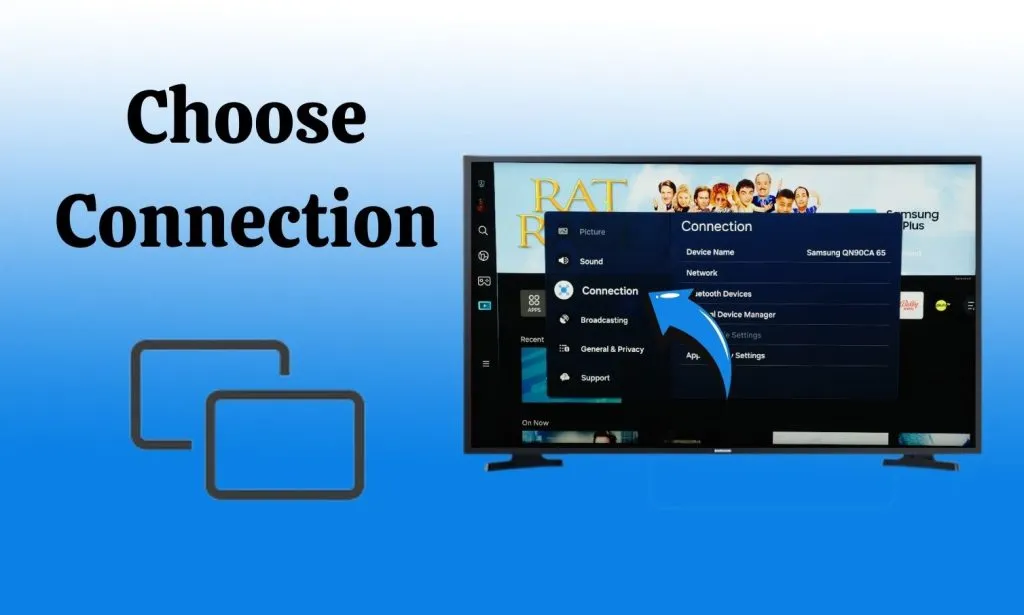
- Here, you will find “Apple Airplay Settings.”
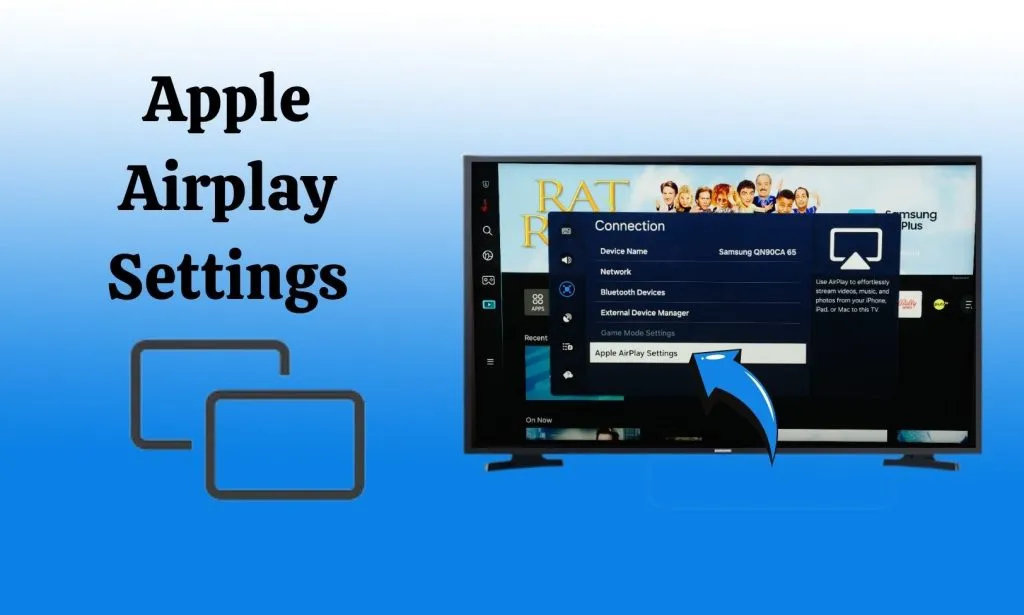
- Here, you need to set the AirPlay Settings “On.”
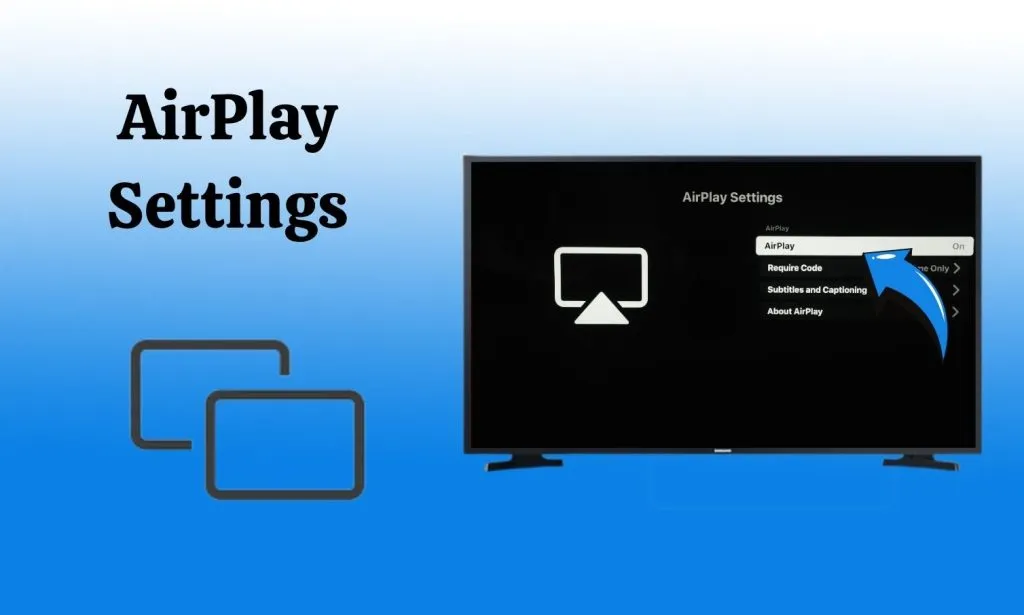
4. Use Smart View
If you are not convenient or happy with using AirPlay, switching to the Smart View app to screen mirror on your smart TVs. One of the best things about Samsung smart TVs is that they are compatible with various applications.
Thus, you will not face any difficulty using the Smart View app. The essential points are presented in the following section.
- Open the Apple Store on your mobile.
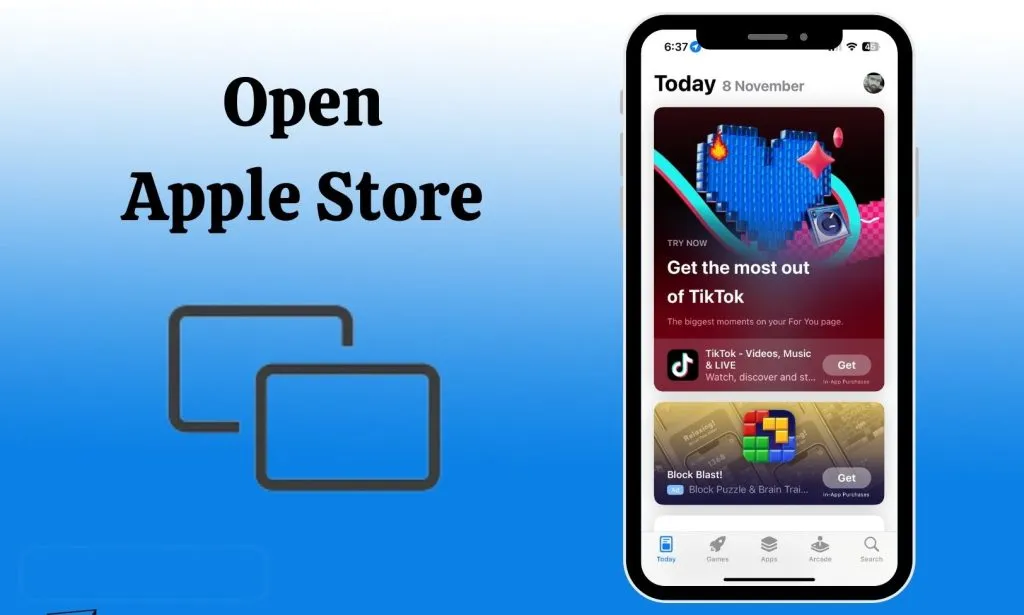
- Search for the Smart View app.
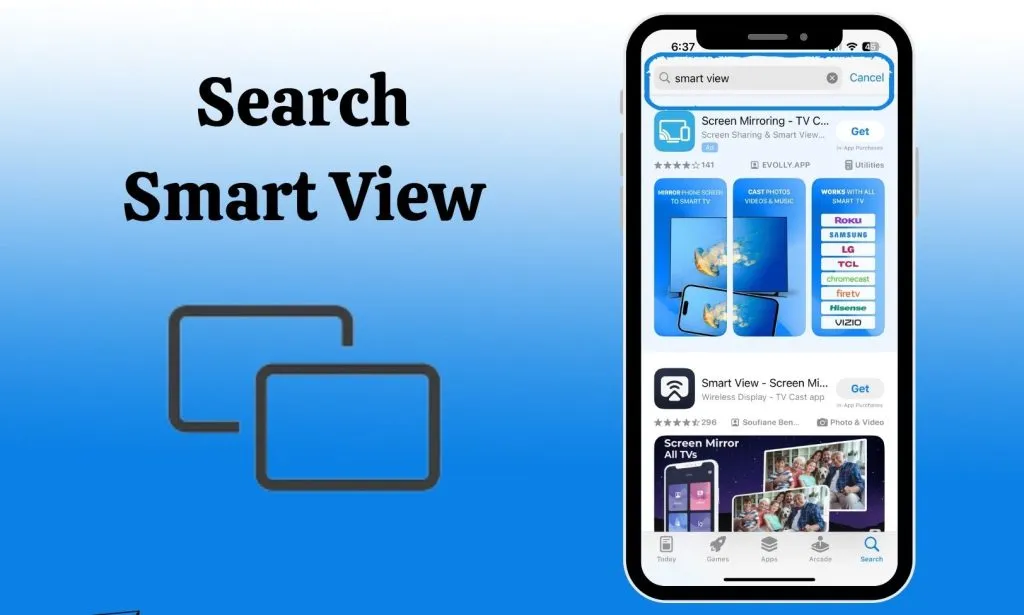
- Install the application on your iPhone.
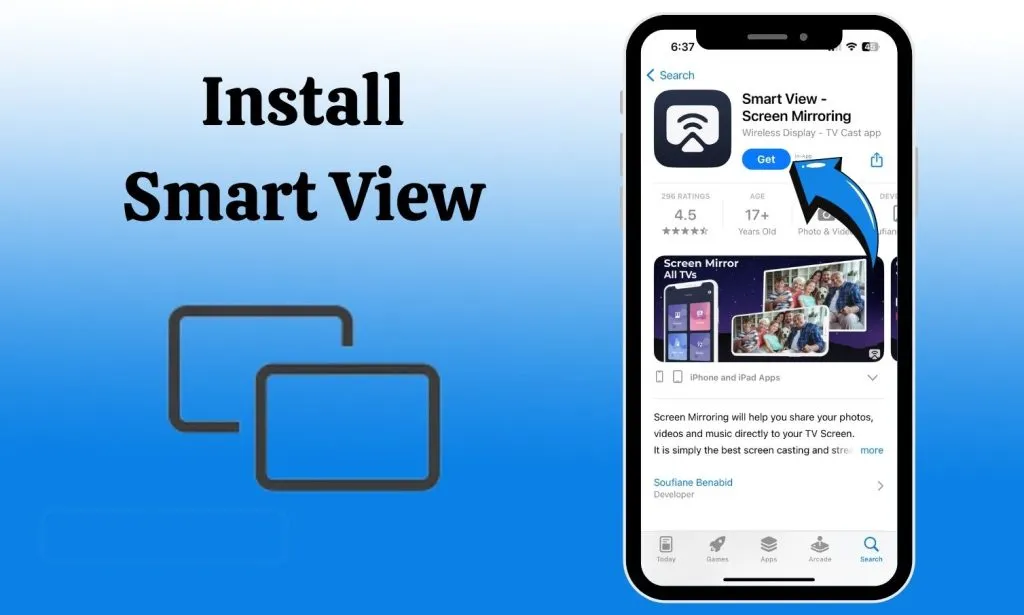
- Open the app and click on the Continue option to get started.
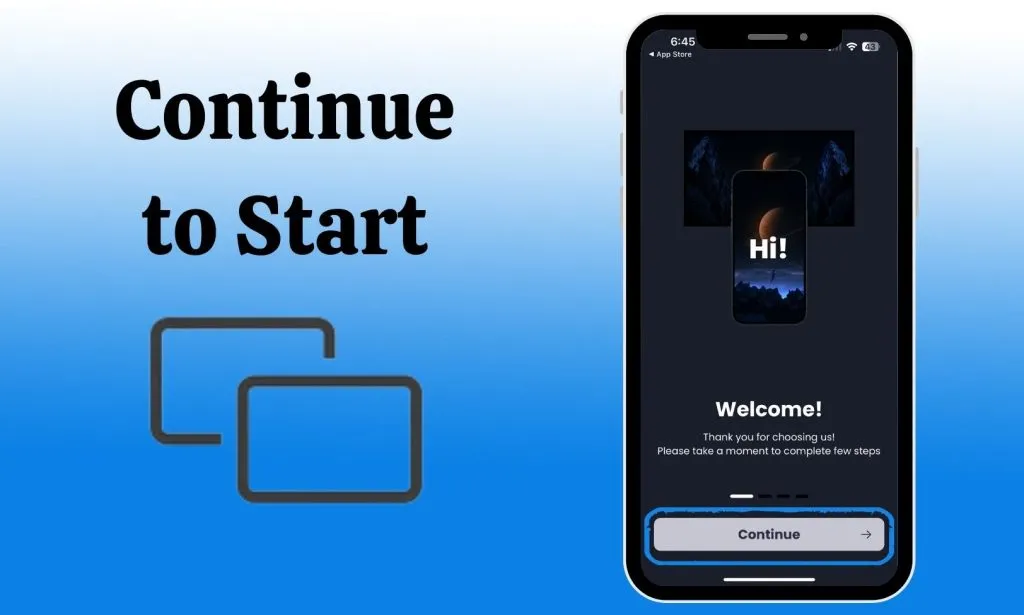
- Head toward the list of available devices.
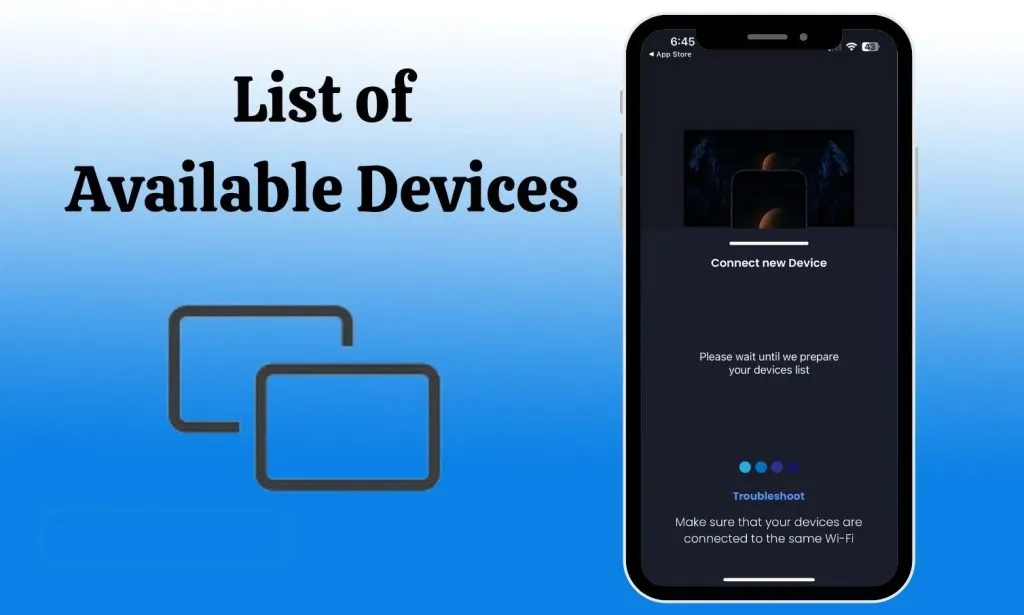
- Tap on the Samsung TV from the list to get started with screen mirroring.

5. Ending Screen Mirroring
To end the screen mirroring iPhone to Samsung smart TV, follow these steps precisely to conserve the power of your mobile.
- Open your iPhone’s control centre by following the same steps described previously.
- Click the “Screen Mirroring” or “AirPlay Mirroring” option again.
- Tap on the “Stop Mirroring” option to end the screen mirroring.
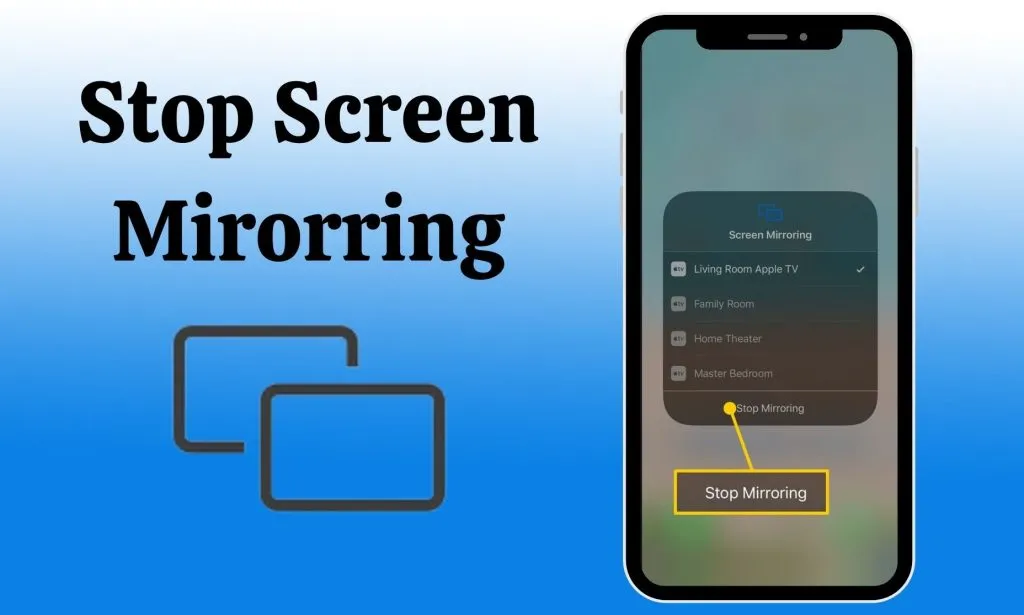
6. Troubleshoot Devices
Smart TV devices are often vulnerable to bugs, crashes, and other problems. Troubleshooting them is necessary to help them perform the same operations again in a normal functioning. You may also face issues while screen mirroring iPhone to Samsung smart TV.
Thereby, you need to protect your Samsung smart TV as described in steps in the under-section.
- Restart your iPhone and TV.
- Connect both devices with the same Wi-Fi.
- Upgrade your iPhone and Smart TV to the latest version available.
- Remove all the surrounding electronic devices to minimize interference.
Final Verdict
Screen mirroring iPhone to a Samsung smart TV is a simple process yet a tricky procedure. That’s why you must be precise when following the necessary steps to avoid errors. The activity allows you to display your multimedia files, including images, videos, documents, assignments, and many more, in enhanced quality.
Check the compatibility between the source and destination devices and install the required application. Connect them with the same network to streamline the whole process. In the case of any problem, consider troubleshooting both devices.
FAQs
Why no sound when screen mirroring iPhone to Samsung TV?
No sound when screen mirroring iPhone to Samsung TV is because you haven’t given access to the sound to the TV.
How to connect iPhone to Samsung TV screen mirroring?
Connecting iPhone to Samsung TV screen mirroring has become possible through AirPlay 2. Open your screen mirroring in iPhone and connect with your TV’s mobile connection with a code.
Can I screen mirror my iPhone 7 to Samsung TV?
Yes, you can screen mirror your iPhone 7 to a Samsung TV because it also allows the AirPlay 2.