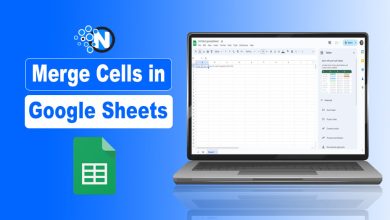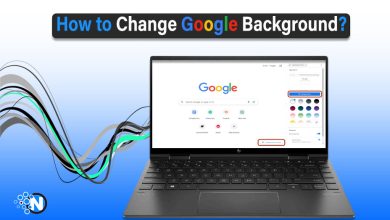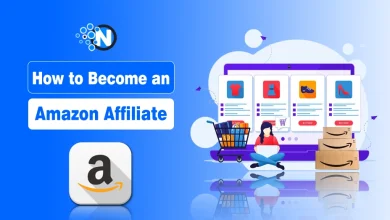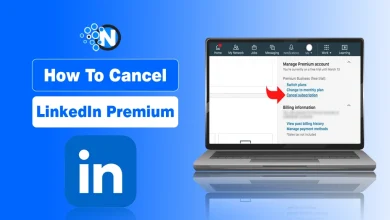How to Wrap Text in Google Sheets (Mobile, iPhone, App, Shortcut, and More)
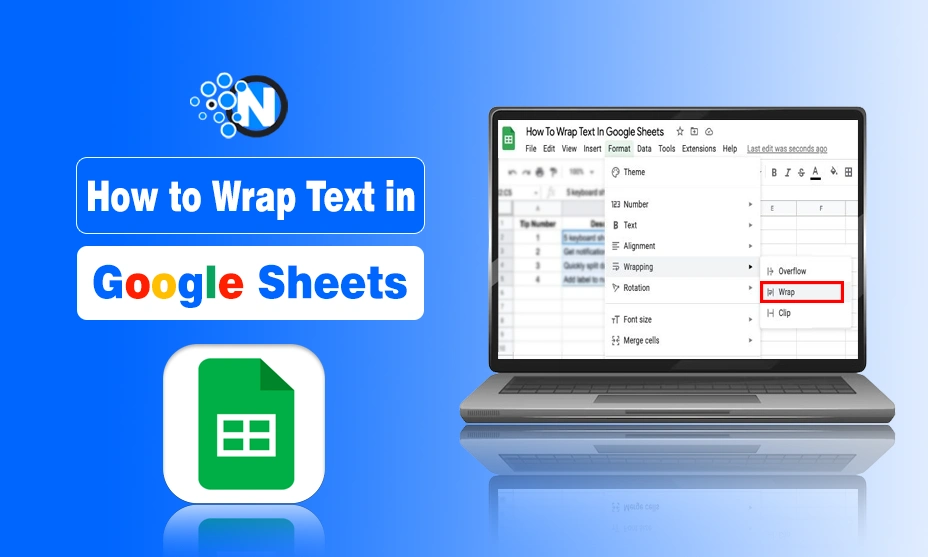
Ever been stuck staring at a cut-off sentence in Google Sheets and wondering how to make it fit the cell properly? I have been there, and it can be really annoying, especially when you want your spreadsheet to look clean and organized. So, the question is how to wrap text in Google Sheets? Is it really difficult?
The good news? You don’t need to be a spreadsheet wizard to fix it. In this guide, I am going to show you exactly how to wrap text in Google Sheets – whether you are on your computer, mobile, iPhone, or using the app. I will break it down in a super simple way, so by the end of this, you will wrap text like a pro.
What Does Wrapping Text Mean in Google Sheets?
Start creating Verdict in seconds, and convert more of your visitors into leads.
Before we get into the how-to part, let me quickly explain what wrapping text actually means. When you type a long sentence into a cell in Google Sheets, it often spills out over the next cell or gets cut off.
Wrapping text means adjusting that cell so the content stays inside the cell by stacking lines within it. This makes your data easier to read, especially if you are working with long entries.
How to Wrap Text in Google Sheets on Desktop?
Start creating Verdict in seconds, and convert more of your visitors into leads.
Wrapping text on the desktop version of Google Sheets is super straightforward, similar to finding duplicates in Google Sheets. Here is how you can easily do it:
- Select the Cell or Range: Click on the specific cell or drag to select multiple cells where you want the text wrapped.
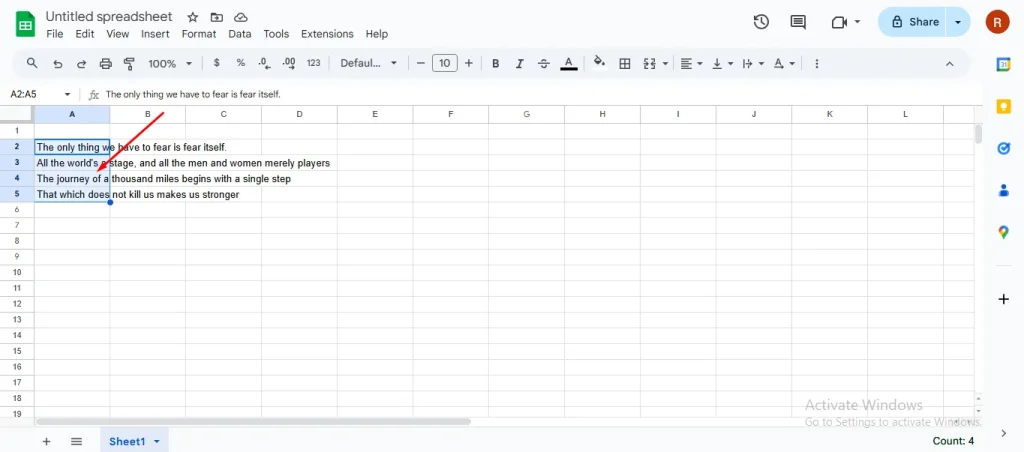
- Go to the Toolbar: At the top, find the “Text wrapping” icon. It looks like an arrow turning back on itself.
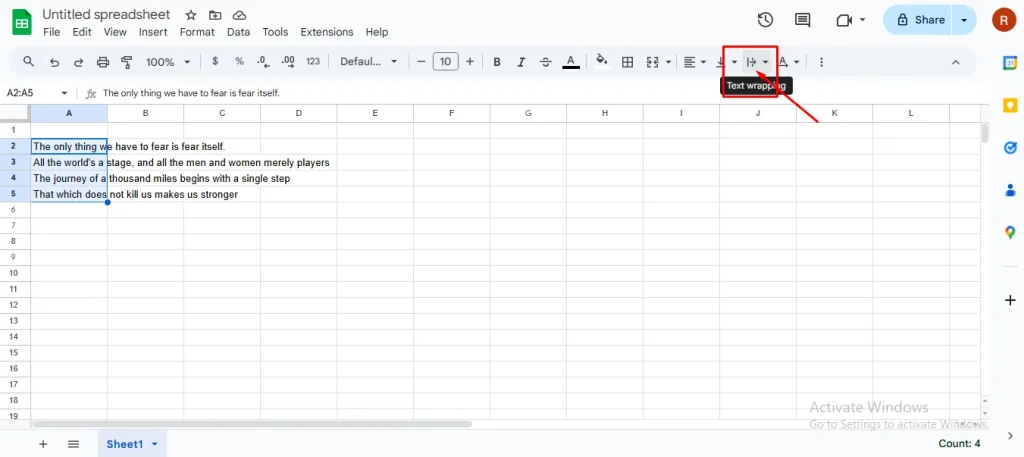
- Choose the “Wrap” Option: Click it and choose the option called “Wrap.” That’s it. Your text will now fit inside the cell neatly.
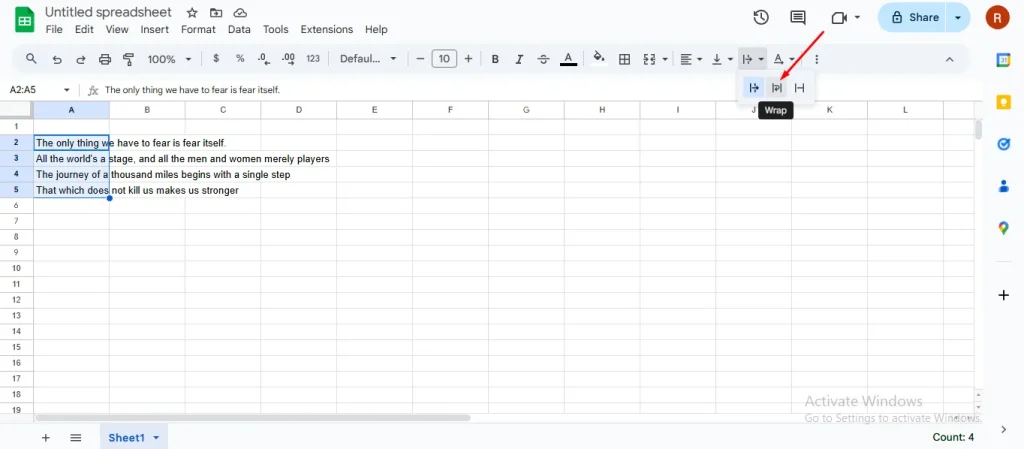
- You can also use the Format menu by going to: Format > Wrapping > Wrap

How to Wrap Text in Google Sheets Mobile?
Start creating Verdict in seconds, and convert more of your visitors into leads.
Let’s talk about something I get asked a lot: how do you wrap text in Google Sheets mobile? The layout is a little different, but still manageable.
How to Wrap Text in Google Sheets on Android?
When you wrap text in Google Sheets on Android, it will also enlarge the cells instead of merging cells in Google Sheets. Below is the complete process.
- Open the Google Sheets App: First things first, launch the app on your phone and open your spreadsheet.
- Tap and Hold the Cell: Tap on the cell where your text is. If you want to select multiple cells, drag the handles.
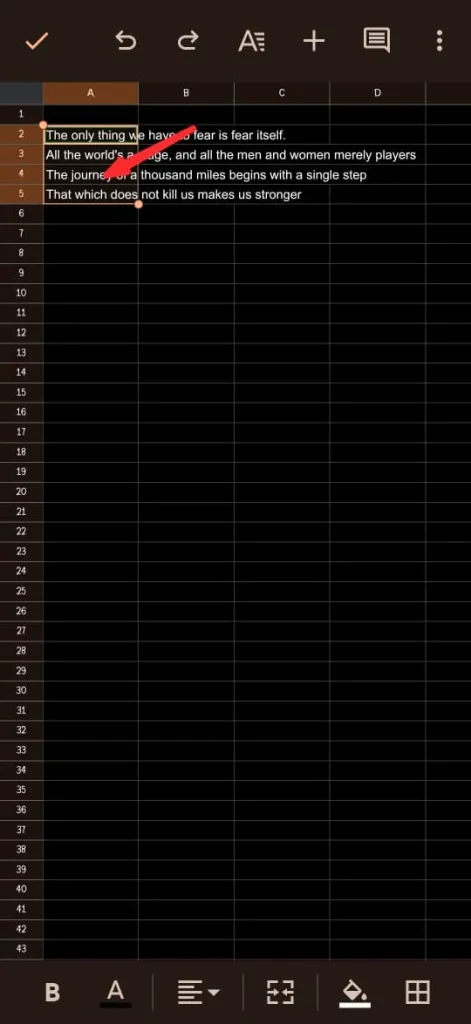
- Tap the Formatting Button: You will see a little formatting icon (an A with some lines). Tap that to bring up the formatting options.
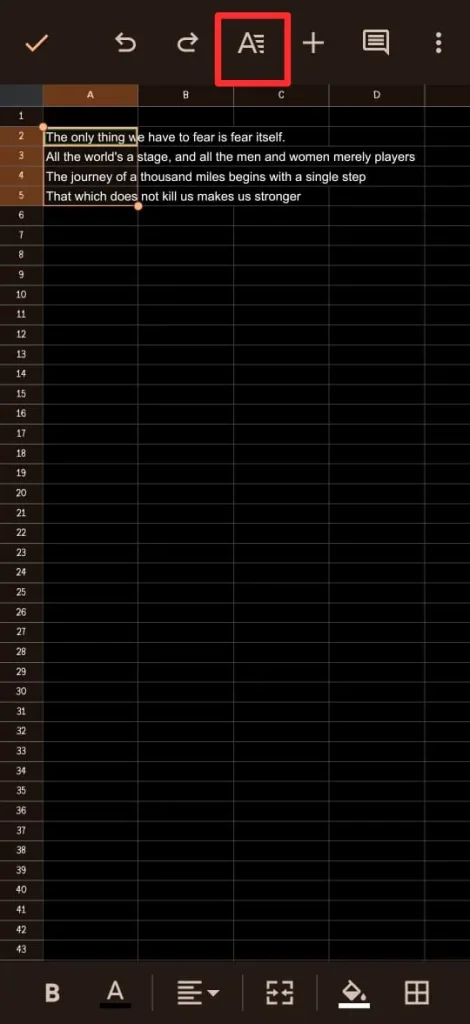
- Choose “Wrap Text”: Find the wrap text icon and tap on it.

How to Wrap Text in Google Sheets on iPhone?
Google Sheets is one of the best Google apps that is also available on iOS mobiles. The iPhone experience is almost identical to Android, but with slightly smoother transitions, in my opinion. Below, I have mentioned how to wrap text in Google Sheets on iPhone step by step.
- Launch Google Sheets and open the file.
- Tap the cell or drag-select multiple ones.
- Click the “A” format icon on top.

- Make sure “Wrap text” is turned on. You will instantly see the text adjust within the cell.

How to Wrap Text in Google Sheets Cell?
Start creating Verdict in seconds, and convert more of your visitors into leads.
This is for those who are wondering about a specific cell. Maybe just one cell needs fixing. Therefore, I have detailed how to wrap text in Google Sheets cells on both PC and smartphones.
- Just select the one you want.
- Either go for the toolbar shortcut or click Format > Wrapping > Wrap.

- Even if it’s just a single cell, the process is the same as wrapping multiple ones.

How to Wrap Text in Google Sheets Shortcut?
Start creating Verdict in seconds, and convert more of your visitors into leads.
Here is my favorite part – keyboard shortcuts. Because if you are like me and love saving time, this is the way to go as I have detailed how to wrap text in Google Sheets shortcut.
Use the Format Shortcut
There is no direct single-key shortcut to wrap text like Ctrl+W or something, but here is a fast way:
- Press Alt + O (Opens the Format menu)
- Then press W (Opens Wrapping)
- Then press W again (Selects “Wrap”)
Try it a couple of times, and it will become muscle memory.
Why Wrapping Text Helps You Stay Organized?
Let me be honest – when I started using Google Sheets, I ignored wrapping. Big mistake. The moment I began using it regularly, my sheets looked so much cleaner.
No more text overflowing or disappearing. It is especially helpful when you are dealing with headers, notes, or any kind of long input that needs to stay in one place.
When to Use and When to Avoid Wrapping Text?
Start creating Verdict in seconds, and convert more of your visitors into leads.
Sometimes wrapping text is not necessary. Like when you only use short data entries. But here is when you can always use it:
Use It When You:
- Are working on project sheets with notes
- Need to print the sheet neatly
- Want cells to resize naturally with content
Avoid It When:
- You are using tiny cells and don’t want the row height to change
- The content needs to be single-line for formulas
Final Thoughts
Start creating Verdict in seconds, and convert more of your visitors into leads.
This is all about how to wrap text in Google Sheets. Wrapping text in Google Sheets is one of those little tricks that has a big impact. It keeps your content readable, your sheets organized, and your workflow smooth.
Whether you are using a desktop, mobile, iPhone, or the app, I hope this guide makes things simpler for you. Just remember – select, format, wrap. That’s all there is to it. And once you get the hang of it, you will wonder why you didn’t start sooner.