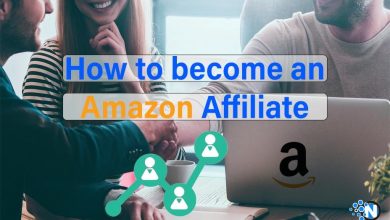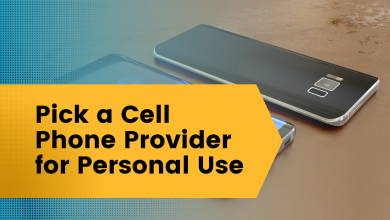How to Make Best Use of Apple Parental Controls
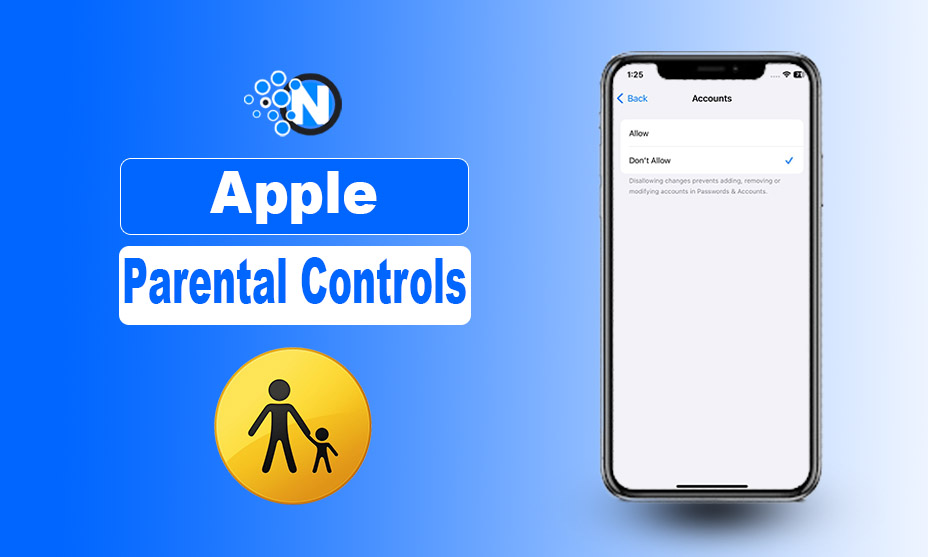
Sometimes, a function, feature, option, or other relative things work for completely different intentions than what they have introduced. There are several examples of such objects that are being made for completely different purposes, such as Wi-Fi. At first, Wi-Fi was invented to solve the problem of radio wave reverberation in a certain area of connection.
In Apple devices, a feature was introduced for other parental controls, but users use this for security purposes. Yes, yes, you guessed it right, Apple Parental Controls. If you are interested in learning how people are using this for security purposes, then keep reading. Let’s Start!
Apple Parental Controls – Content & Privacy Restrictions
Start creating Verdict in seconds, and convert more of your visitors into leads.
Apple Parental Controls features were introduced to prevent children from accessing harmful websites and avoid customizations within devices through kids. Further, you can make tags, blocked and approved, for specific websites and platforms to restrict children from accessing them. Nowadays, this feature is being used for privacy concerns because of a huge rise in criminal activities.
You are free to disable anyone from changing your iCloud and iPhone password. Further, to enhance the security further by setting a different password to allow changes in your settings.
How Can You Make Better Use of Apple Parental Controls
Start creating Verdict in seconds, and convert more of your visitors into leads.
Security has become a main concern for individuals because of increasing cybersecurity threats and other criminal activities. Here are some of the best ways to use Apple Parental Controls.
iCloud ID Lock
Locking your iCloud ID is such a convenience for both privacy concerns and preventing children from distrubing your deviec. When a thief get your smartphone, his first move will be removing your iCloud, but with locked ID, he’ll face failure.
Avoid Password Changing
Possibly, the second move of the thief may be changing the password or resetting the face ID. Therefore, you need to stop him from changing your password so that he won’t access your privacy. Fortunately, Apple parental controls enable you to avoid changing passwords.
How to Lock iCloud on Your iPhone
Start creating Verdict in seconds, and convert more of your visitors into leads.
Here are some steps to lock your iCloud.
Step 1- Access Settings
Firstly, you need to access your iPhone settings to proceed with the procedure. Open the app menu and access settings.
Step 2- Open Screen Time
Now, open the Screen Time feature settings on your device.
Step 3- Navigate to Content & Privacy Restrictions
The only restrictions in iOS are the content and privacy restriction model. So, you need to navigate to this model to change your iPhone settings.
Step 4- Accounts
Scroll down and select the “Accounts” option.
Step 5- Don’t Allow
Finally, you have to click on “Don’t Allow” to lock your iCloud ID on your iPhone. To unlock the iCloud ID, you can repeat the exact process and select “Allow” at the end.
How to Avoid Password Changing on Your iPhone
Start creating Verdict in seconds, and convert more of your visitors into leads.
Here are some simple steps to prevent changing your password to increase your device’s security.
Step 1- Access Settings
Like always, access settings first to make any customizations to your device.
Step 2- Open Screen Time
Secondly, you need to open the screen time option to proceed with the procedure.
Step 3- Navigate to Content & Privacy Restrictions
Navigate to content and privacy restrictions to prevent changing your device’s password.
Step 4- Passcode & Face ID
Select the passcode and Face ID option to make customizations.
Step 5- Select Don’t Allow
Finally, you have to select “Don’t Allow” to avoid changing your password. This convenience provides users with an opportunity to enhance their device’s security.
How to Prevent WEB Search on Your iPhone
Start creating Verdict in seconds, and convert more of your visitors into leads.
Prevent WEB searches on your iPhone to prevent your children from harmful content and save them from mental issues. Here are some easy steps to enable web prevention.
Step 1- Access Settings
Really, everything is available in settings. And yes, you have to navigate to the app menu and select settings.
Step 2- Open Screen Time
To prevent websites, you need to open screen time like the previous steps in the additional guides.
Step 3- Navigate to Content & Privacy Restrictions
Here, you need to navigate to content and privacy restrictions to proceed with the procedure.
Step 4- Store, Web, Siri & Game Center Content
Furthermore, you need to navigate to the Store, Web, Siri & Game Center Content option to proceed with the procedure.
Step 5- Open WEB Content
Often, web content is harmful to children because of contains some submissive material. That material may harm human minds and cause potent mental issues. Furthermore, that is why enabling the prevention of web searches is essential for parents, just like another duty as a parent. Here, click on the web content option to enable web prevention.
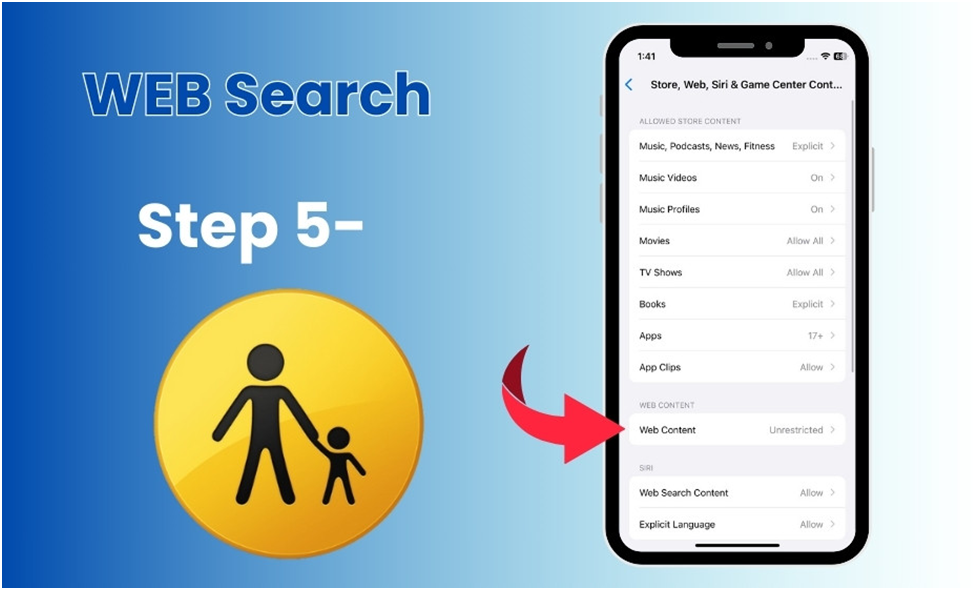
Step 6- Only Approved Websites
After that, you will get only three options from which you have to choose only approved websites.
The Closing Note
Start creating Verdict in seconds, and convert more of your visitors into leads.
Apple Parental Controls provide users with the convenience of making sure that their children are not watching harmful content. However, it can also be used to enhance your privacy and security by locking your iCloud ID and passcode. Noting more or nothing less than privacy may be more of a concern for users. Unfortunately, if your smartphone gets stolen, then nobody can change your ID and also can’t change your passcode. This approach will help you keep your device on track and possibly get your smartphone back.
FAQs
Start creating Verdict in seconds, and convert more of your visitors into leads.
Q1- How to use Apple Parental Controls?
Individuals have different perspectives on using this Apple feature. Some of them enhance their security by using this feature, and some prevent their children from making customizations.
Q2- How to hack Parental Controls Apple?
There is no way to hack this Apple feature without the intention or permission of the device owner.
Q3- How to turn off Parental Controls on Apple?
You are free to turn off this Apple feature by navigating to content & privacy restrictions and customizing options.
Q4- How to set up Parental Controls on Apple ID?
It is simple to do when you navigate to settings: Settings<Face Time<content & privacy restrictions<turn off.
Q5- How to bypass Apple Parental Controls?
You need to restart your Apple device and turn the screen time option off.