How to Transfer WhatsApp Chat History from Android to iOS

Moving your records, photographs, and different types of data can be precarious when switching from Android to iOS. According to MAUs, WhatsApp is one of the fundamental applications for keeping in contact with your mates, family, and even clients, with more than 2 billion active users globally.
Moreover, transferring WhatsApp chat remains one problem for clients when switching from an Android to an iOS device, as it holds most of your precious memories. Thus, while changing smartphones, sorting out some ways to move WhatsApp data would be the initial thing that jumps into your head.
You can move WhatsApp messages to another smartphone without Backup or restoring Google Drive data to your iPhone. Luckily, there are multiple strategies for transferring data to your new iPhone.
Requirements
A couple of things you will require to have if you want to transfer data.
Android
- Android 5 or above
- Move to the iOS app
- WhatsApp version 2.22.774 or above
- Connected to a power source
- Attached to the similar wi-fi network as you are using on the iPhone device
iPhone
- iOS 15.5 or above
- WhatsApp version 2.22.10.70 or above
- The similar SIM you were using in your Android device
- iOS device must be factory reset or new, as the need might arise to interface with the Move to iOS application on Android
- Connected to a power source
- Attached to the similar wi-fi network you use on the Android device
Transferring WhatsApp Data from Android to iOS
- On your Android device, you have to download the Move to the iOS application from the Google Play Store.
- Start the iPhone setup for your new or factory reset iPhone.
- When the Apps and Data screen appears, you must select Move data from Android.
- On your iOS device, open the Move to iOS application and adhere to the onscreen guidelines.
- On your iPhone device, when you see the Move from Android screen, you should tap on Continue, then hang tight for a ten-digit or six-digit code to show up.
- You must enter the code on your Android device, select WhatsApp on the Transfer Data screen, and afterwards tap Start.
- Sit tight for Your WhatsApp history and data to be ready for movement. Once completed, it will endorse you out of WhatsApp on your Android phone.
- Once your iPhone is completely set up, download WhatsApp from the App Store to sign in to the help using a similar number.
In the wake of following the above steps, the WhatsApp Chat history from your Android device ought to show up on your new iPhone.
Transfer WhatsApp Chat History from Android to iOS Without Backup
Assuming you find the Move to iOS application neglecting to move WhatsApp data or taking forever, you can depend on WhatsApp moving tools like AnyTrans to complete the task. It is an expert data transfer and backup tool that permits you to carry information and WhatsApp data from an Android phone to another iOS telephone. In addition, it empowers you to back up all WhatsApp info securely and rapidly.
Step 1. First, you need to Download AnyTrans from your Computer. Connect your Android and iPhone to the PC through USB and click on the Social Media Manager mode.
Step 2. Click on WhatsApp to Device and tap the Transfer Now choice to complete the procedure.
Step 3. Select your Android as the source device and your new iPhone as the target device, and then click on the Next button to move WhatsApp data to your iOS device.
Step 4. Now, you need to follow the pop-up directions in AnyTrans to proceed with Backup your WhatsApp on Android. It is better to install the improved version of WhatsApp on your Android device and provide access to the Phone Storage in WhatsApp.
Step 5. Last but not least, you have to sign in to your WhatsApp on your Android phone. Tap on the Restore button and click Next in AnyTrans.
Step 6. The AnyTrans will start moving your data to an iOS device.
Transfer WhatsApp Chat History from Android to iOS Using MobileTrans
MobileTrans is one of the most mind-blowing projects to move WhatsApp from Android to iPhone because MobileTrans makes the exchange cycle very straightforward for individuals unaware of the technology. It is the best and most recommended way to transfer WhatsApp chat history from your iOS device to your iPhone. You don’t have to back up WhatsApp first for a moment. Yet, it can do more than WhatsApp transfer. Figure out the critical elements beneath:
- You need to connect your Samsung and iPhone t the PC using a USB cable.
- Install the MobileTrans on your Windows or MacBook and launch it. Now, select WhatsApp Transfer from the given choices to continue.
- The app will consequently both associated devices and would stamp them as one or the other source or objective. If they are placed wrong, click on the Flip button.
- Now, click on the Start button to start the WhatsApp move process. You can keep the current data if you want.
- You must wait for the cycle to finish, and don’t disconnect your smartphone unless the process is finished.
- If your new iOS device arrives, you can also restore your WhatsApp data by selecting the Backup and Restore feature. You must select your latest WhatsApp Backup from MobileTrans and back up your data.
You can now recognize the recently transferred data by launching WhatsApp on your iOS device. It will also allow you to automatically restore your data to your iOS device.
Transfer WhatsApp from Android to iPhone 14 Using iCareFone
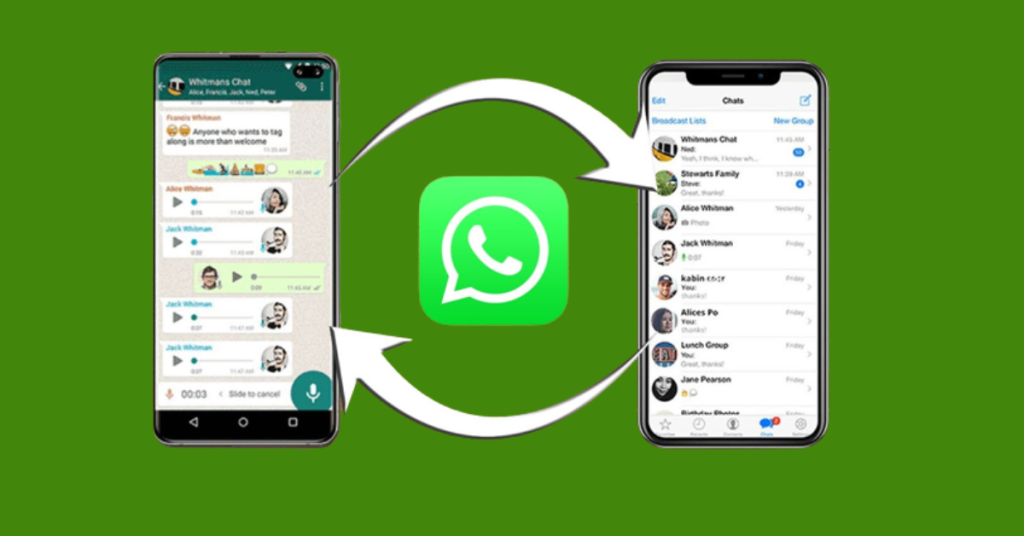
Tenorshare’s iCareFone Transfer tool is possibly the most crucial process that provides a single-click WhatsApp transfer from Android to iPhone 14. If you lament the chance to iOS and need to move back to Android, iCareFone Transfer also handles the WhatsApp chat Transfer From iPhone to Android device.
- Download and Install Tenorshare iCareFone Transfer on your PC and MacBook. You can access it on Windows and macOS.
- Open iCareFone Transfer to select WhatsApp from the home screen.
- Connect your Android with iPhone 14 using an error-free data cable to the PC or Mac.
- Select the WhatsApp Data Transfer tab from the top and look at the source and target devices.
- Adhere to the onscreen directions to back up WhatsApp information on your source device.
- iCareFone Transfer will begin getting WhatsApp from your Android device. It could take some time because of the enormous amount of chat data.
- After an effective check, select the type of WhatsApp data to move from Android to iOS and click on Continue.
- iCare Transfer will begin the WhatsApp Transfer process from Android to iPhone 14. The assessed time relies upon the WhatsApp chat data and media documents. You need to wait and not disconnect the telephone during the exchange process.
- Your iPhone 14 will restart after an effective exchange process.
You can also transfer the WhatsApp data using a PC or MacBook.
Transfer WhatsApp Android Chat History Directly to iPhone
You can transfer your Android WhatsApp messages directly to the iOS device. You have to follow the below-mentioned steps:
- Launch Mobitrix WhatsApp Transfer and click Transfer.
- Now, interface your Android smartphone and iPhone to the computer and click Transfer.
- You need to go to WhatsApp Settings and back up your chats locally.
- Install the developer version of WhatsApp on your Android device to Sign in and tap on Restore.
- WhatsApp chat will be duplicated to the PC, which can be changed over and restored by Mobitrix to your iOS device.
- Your WhatsApp data will be moved successfully from Android to iOS.
Transfer WhatsApp Data from Android to iOS Using Google Drive
There is another way to transfer your WhatsApp chat history from Android to iOS using Google Drive. It is better to use the Google Drive Backup feature. Even though you have to back up WhatsApp information on Google Drive, you cannot get the items while changing to an iOS device.
- Click on Backup and select Backup via Google Drive from the list.
- First, you must sign up for your Google account to access Google Drive.
- Choose the backup history you want to access on your iOS. Now you need to click on Continue, and you can immediately download your Google Drive WhatsApp chat history to the PC.
- You need to enter your Country Code and Mobile phone number to access data and click verify.
- Once the download is finished, click on Restore Now.
- Now you can Connect your iOS device to the PC or MacBook using a USB cable.
- Click on the backup file and tab Restore to phone. Now select your iPhone.
- You can restore all your WhatsApp chat history to the iOS device.




