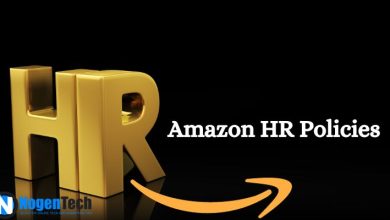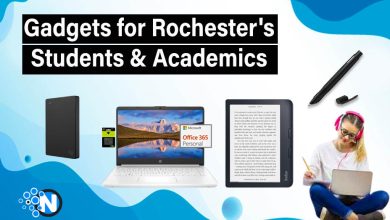How to Stream on Youtube on Xbox
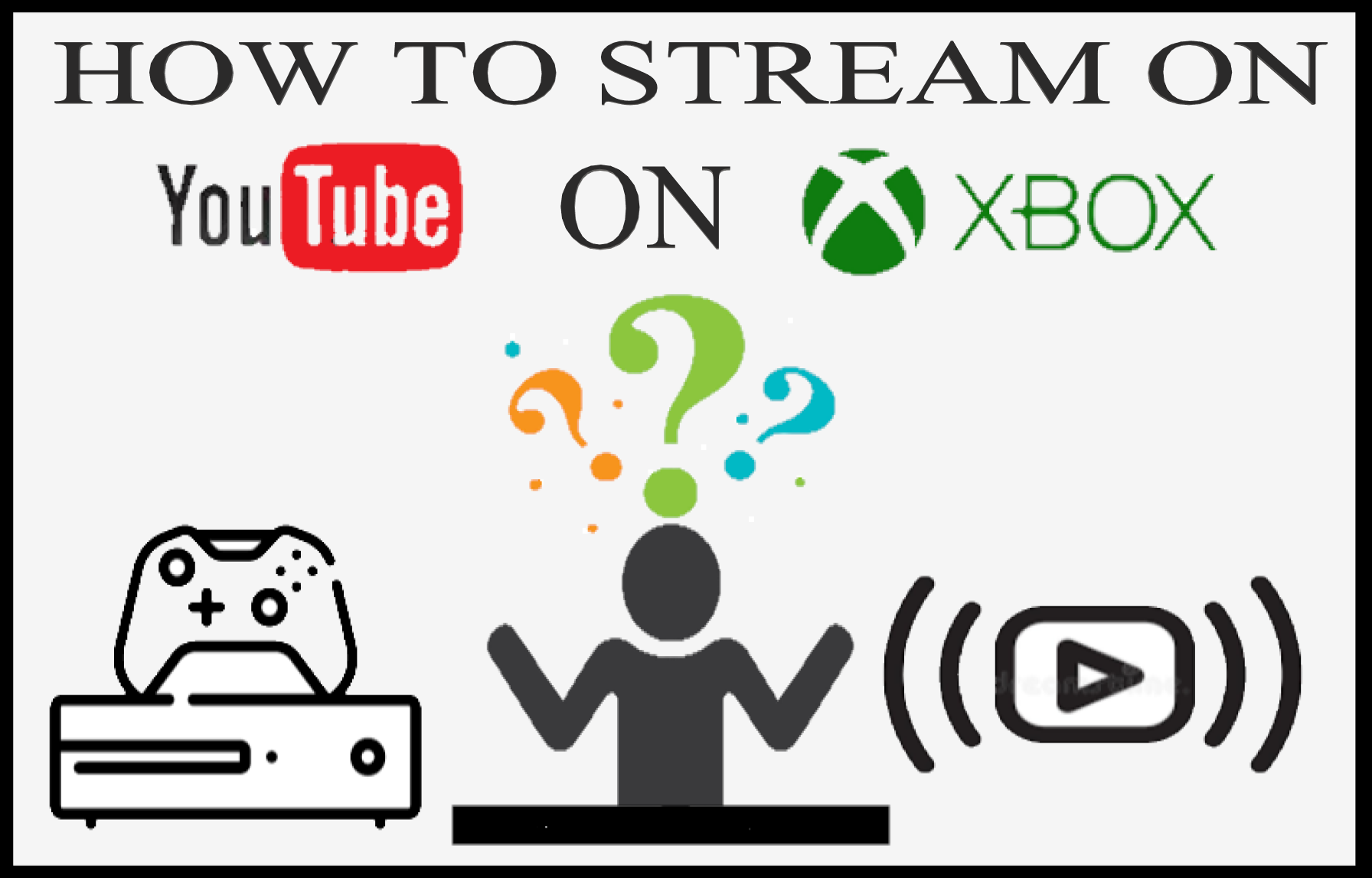
If you play on an Xbox console, then you must be an enthusiastic and fervor gamer. And in this world where most people especially youth like to share their skillful works with other people for sake of pleasure, teaching others, or earning purposes. Youtube is a very popular application and people like to use its live stream feature. But being a gamer on Xbox console, if you want to live stream on Youtube then you are in right place. Notwithstanding that Xbox One doesn’t provide an option to stream on Youtube directly. So, in this article, we will elaborate on the methods for you to learn how to stream on youtube on Xbox. There are two methods: one is with the use of a capture card and the other is without a capture card.
Read also:
Easy Rules to Become Popular on YouTube
Without capture card
One of the methods of how to stream on youtube on Xbox is to connect the Xbox app with your PC.
There are two requirements to use this method: first is to make sure that your PC and Xbox console both are on the same network. And the network should be a stable and high-quality connection. The second is that you need OBS studio (a free streaming tool). This method has many benefits, first is that is easy to interpret and apply. The second is that you don’t need any additional hardware e.g cables, wires, or capture cards.
To learn the detailed and step-by-step guide for how to stream on Youtube on Xbox, fulfill the requirements and follow the steps.
Gadgets/equipment you need
You need the following equipment :
- The Xbox console (e.g Xbox One/ One S/Series S/series X)
- A PC
- The Xbox Console Companion App (to capture your Xbox screen signal and live to stream on your computer)
- Open broadcaster Studio (OBS) Studio
- Stable Internet connection
- Camera (optional)
- A high-quality mic (in case you want to do live commentary alongside gaming)
- Light
Steps-by step guide to achieving setup:
1. Switch your Xbox and turn it on
2. Download the Xbox Console Companion App free from the Microsoft store. It will capture the Xbox screen for your computer. Just type “Xbox Console Companion” in the search bar of your Microsoft App store. In most Windows, this is already pre-installed by default. But to use it, you still need to open Microsoft Store to Update it. If alongside gaming, you also want to stream Xbox party chat. Then download Xbox Console Companion-Beta instead of simple Xbox Console Companion from the Microsoft App store.
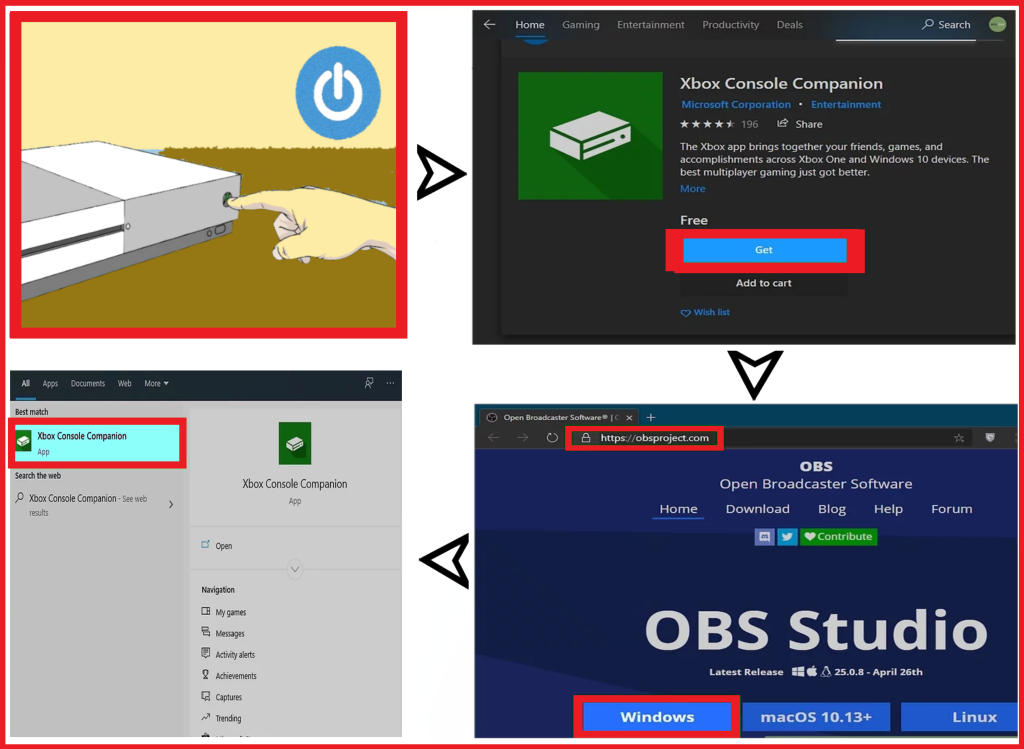
3. Install the Windows version of OBS Studio. (a free and popular video recording and streaming software that allows the use of various overlays and features) Follow the on-screen guidelines to download the file.
4. On your PC, open the Xbox Console Companion from the “Recently added” section of the Start menu.
Read Also:
Components You Need in a Serious Gaming PC
5. Sign in to your Xbox account. This is the same as your Microsoft Account
6. After clicking the App, the app interface will be opened. On the top left corner, click on the three-lined menu icon. The menu bar will be opened.
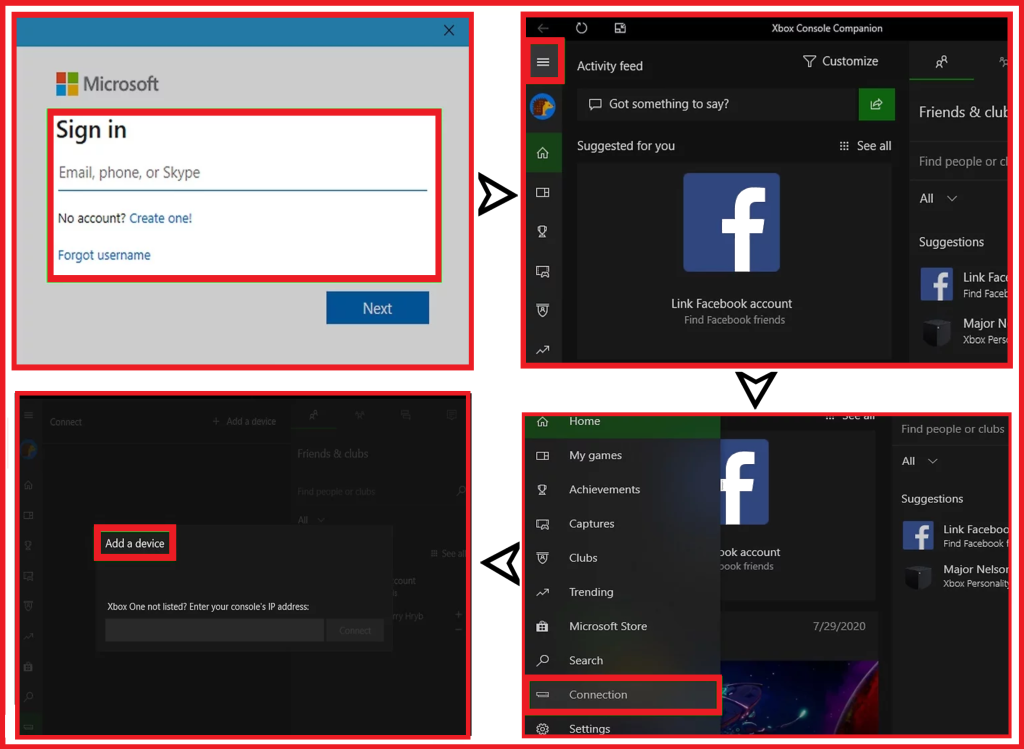
7. From the menu bar, if you scroll down a little, you will find the ‘Connection’ option. Click and open it.
8. An option to add a device will appear on the screen. (the option will appear in your console box is switched on. That is why we have done it in the first step). If despite this, the option has not appeared yet, then restart your Xbox and add the console. The option will appear.
9. Click connect option next to your Xbox. If this option has not appeared then restart your Xbox a few more times until the option appears.
10. Next, Click ‘Stream’. It is located above the Now Playing panel in the center of the Xbox screen (displayed on your PC). If the Xbox screen does not appear on your PC screen, restart your Xbox and add the device again.
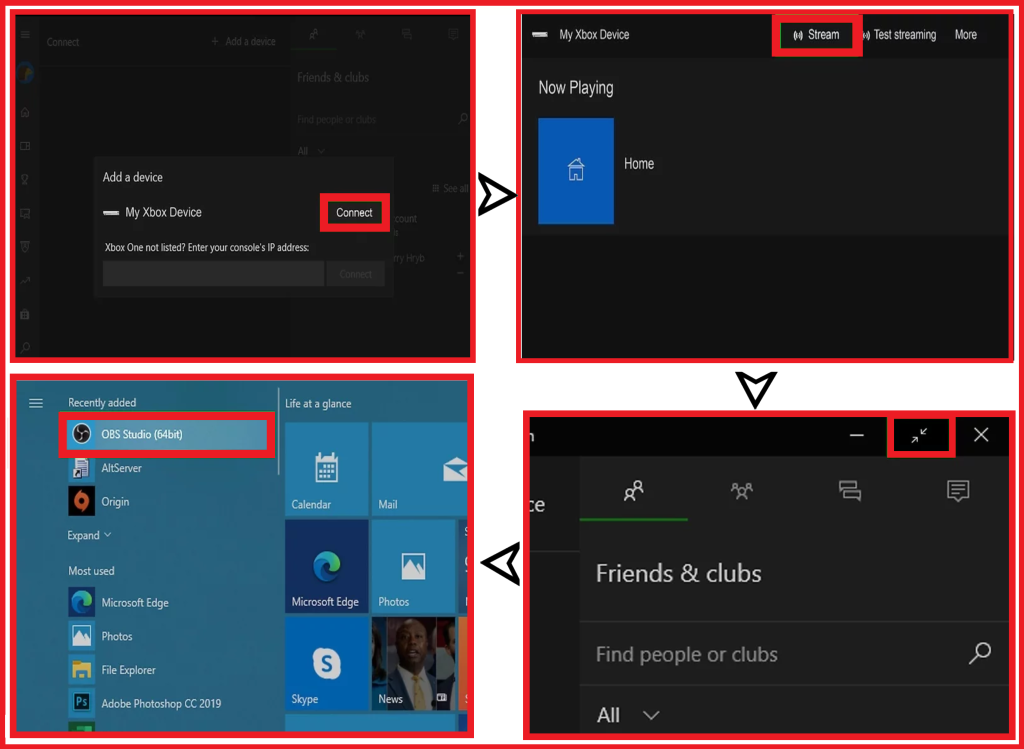
11. Now, minimize the Xbox Console Companion to view the taskbar. It can be done by clicking on the full-screen icon (at the upper right corner).
12. Now open the OBS Studio(if not already opened after installation). At the screen bottom site, there will be a ‘Scenes’ panel. Click on the “+ ” button for naming a scene. Click on the “Save” button. You must remember the Scene name for convenience afterward.
13. Next to the Scene panel on the right side in the same row, Sources Panel is located. Click on the “+” button. Select “Game Capture”, click on ‘ create new’ and ‘make source visible’. the select OK.
14. Select the “Capture Specific Window” For ‘Mode’. And Select ‘Xbox Console Companion” for “Window”. Click the OK icon. You will eventually see the same screen in Xbox Console Companion app as in your OBS. You can drag the Xbox Console Companion screen and drop it in the OBS window. (if Xbox screen does not appear, right-click on “Game Capture” in the sources panel and click Transform and then choose “Center to Screen”. You have successfully done Xbox screen streaming, but not the Party chat or microphone.
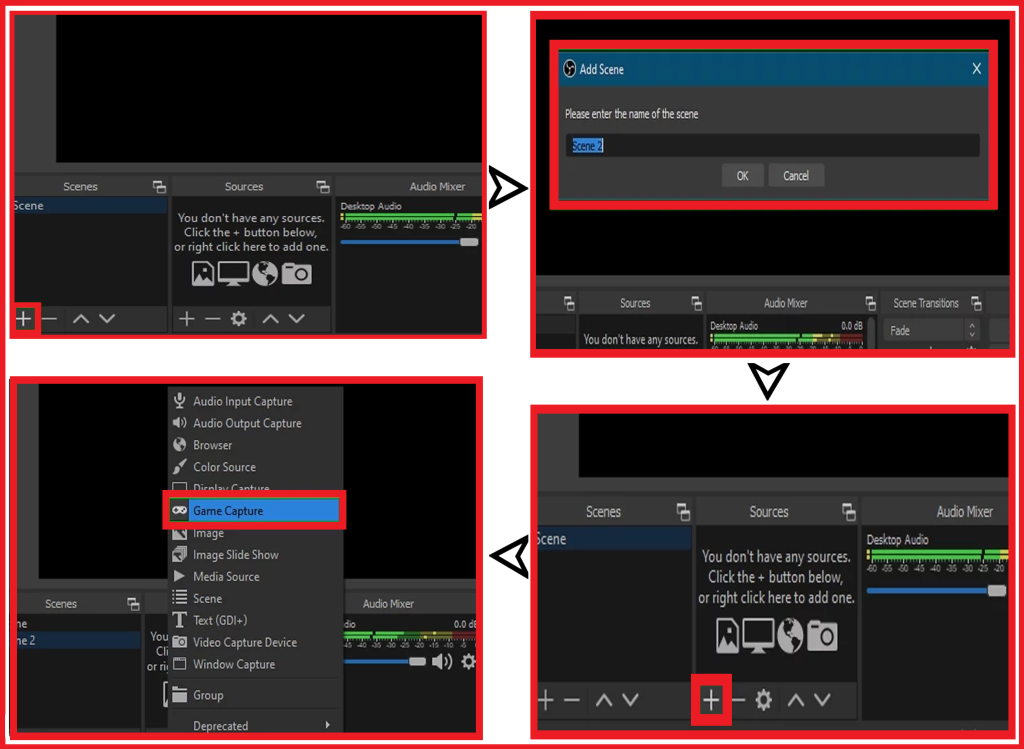
Steps to set up the OBS to stream your Xbox Party Chat:
1. Go to Settings on your Xbox. It can be done by scrolling towards the left to pull up the menu, then scrolling towards the right to gear the icon. Then choose “general” and select “Volume and Audio output”. Then reach the “Party Chat Output” and “Headset” or “Headset and Speakers”. This setting depends on your personal choices, availability of gadgets, and setup. For instance, If you have only one Headset that is plugged into your computer, then click the “Headset” option. But if you possess two headsets (in such a way that one is plugged into your computer and the other is attached to the controller), then select ” headset and Speakers”.
Read Also:
Best Wireless Headphones for Gaming
2. Then “Open Xbox Console Companion-Beta”. Sign in here by putting your Microsoft account(for live streaming party chat). Join the party whose chat you want to stream. The choice of the party chat can be made from the panel displayed on the right side of the screen.
3. Go to the “Settings” of OBS Studio. This option is present in the lower right corner of your screen under the “Controls” header icon.
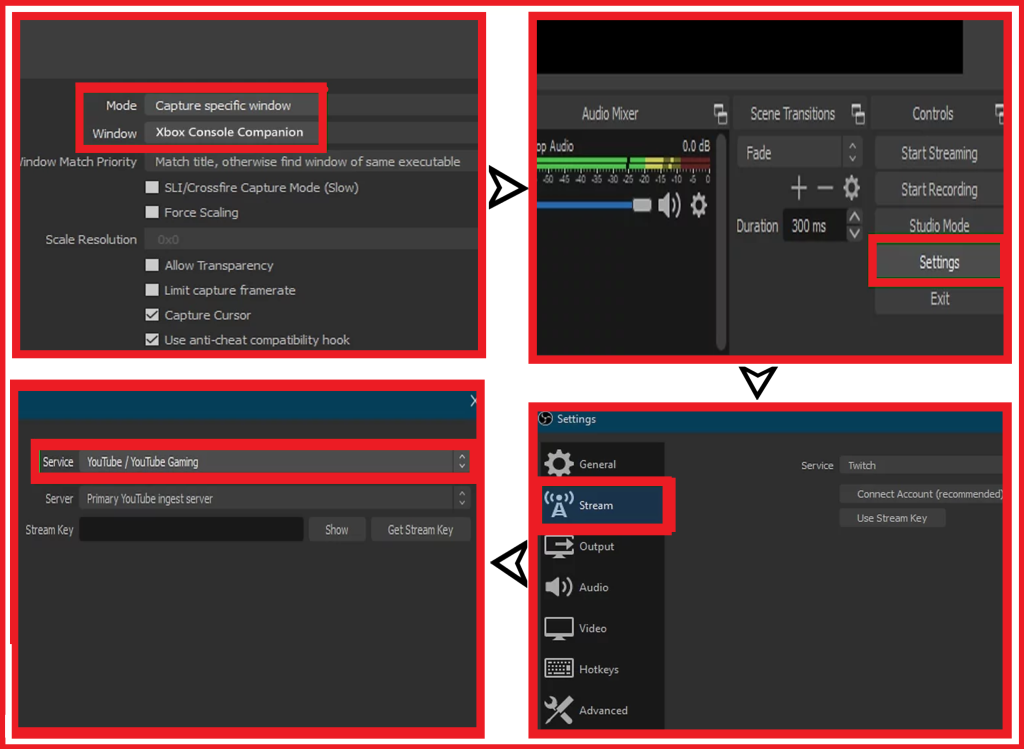
4. Now select “Stream” from the left side of the Window screen.
5. Select “Youtube” next to the service option, and click OK. The stream will start on that account after being connected. Different overlays and subscriptions can also be added to the stream as per your choice through the “Scenes” Panel.
With capture card
If you want to try another method, or if the above method seems to be inconvenient for you, then you can use the capture card. To learn how to stream on Youtube on Xbox with a capture card, you have to read the following guidelines:
Equipment you need:
The following equipment is needed:
- A capture card
- Xbox One/One S/series X/S
- PC
- A TV or monitor (for display screen)
- HDMI and USB cables
- Fast internet connetion
- Xbox One camera (optional)
- An external mic (optional)
- Headset with mic (optional)
- Set of lights (optional)
Step by step procedure:
1. Enplug one end of the Xbox One HDMI cable into the console’s HDMI Outport and another end in HDMI In the port of the capture card.
2. Now, insert the HDMI cable of your capture card into HDMI Outport from one end. Enplug another end of the cable into HDMI In the port of the monitor or TV (whatever you are using)
3. Now, take the Capture card’s USB cable and use its USB ports to connect it to your PC.
4. Now it’s time to set up the Open Broadcaster Studio (OBS) software. It can be done by downloading and installing it on your computer. Now, open the OBS interface (if not automatically opened) and click on the + button beneath the “source tab”. Now add a source for your stream.
5. Choose your capture card as the source and name it. Now, check the box that is appeared next to the “Make source visible” option. Now click OK. Another pop-up page will appear. Click OK again.
6. The image on the Xbox screen should be visible on your OBS screen.
7. Now click on the “Controls” tab located at the bottom right corner of the OBS screen. Click on “Settings”.
8. Now, select stream, and a list of streaming services will pop up on the screen. Choose youtube as your streaming service.
9. Now, click on “Connect Account” and follow the instructions appearing on the screen to Link the Youtube account to OBS. After completion, go to settings again.
10. Insert your video, and set the output preferences before initiating the stream.
11. Then, start the Xbox game that you want to stream.
12. Now on the PC, in OBS “Controls” tab, select the button “Start Streaming” and you have successfully started streaming on youtube on Xbox.
The process of how to stream on Youtube on the Xbox is simpler and easier than the one without a capture card, but it is more costly. Firstly, you have to buy the Xbox series, many online sites sell Xbox series s or x in handsome amount. Secondly, you have to buy the device (capture card). But the advantage is that it is a more professional set-up. It will provide high picture quality and more good graphics and sound effects. Eventually, you can get more views on Youtube.