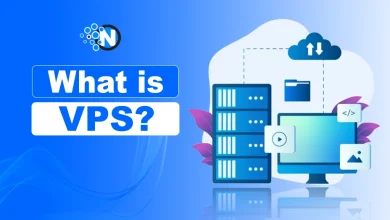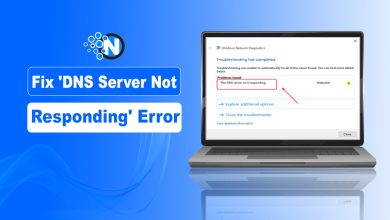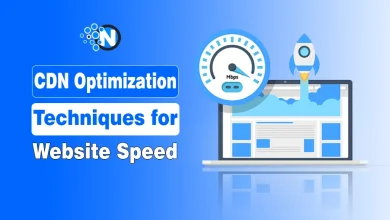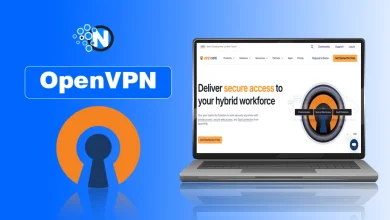How to Share WiFi Password? (Guide 2025)
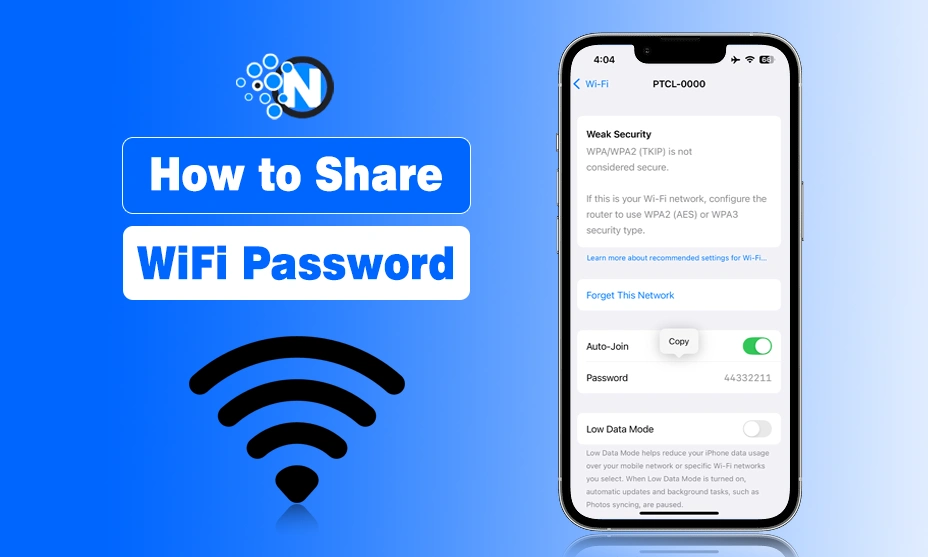
Have you ever been in a situation where you invite someone over, and the first thing they ask is, “Hey, what’s your WiFi password?” Suddenly, you are flipping the router, squinting at tiny letters, or trying to remember that random mix of symbols you set two years ago.
Even you may Google how to share WiFi password. It’s funny how something so simple can turn into such a hassle.
That’s why I thought, why not create a guide that walks you through the easiest ways to share your WiFi password, no matter what device you are using?
Whether it is an iPhone, Android, Windows, or even a QR code method, I have got you covered.
Why You Should Know How to Share Your WiFi Password
We live in a connected world. Whether it is your friends, family, or guests visiting your home or office, everyone wants quick and smooth internet access. Sharing your WiFi password is not just about convenience anymore, it is part of being a good host.
And trust me, knowing the easiest and most secure way to do this saves time and avoids awkward moments.
How to Share WiFi Password on iPhone?
If you and the person you are sharing with both have iPhones (or any Apple device), then good news, Apple has made this super easy. No need to read out or type long strings of characters.
- Click the Settings app.
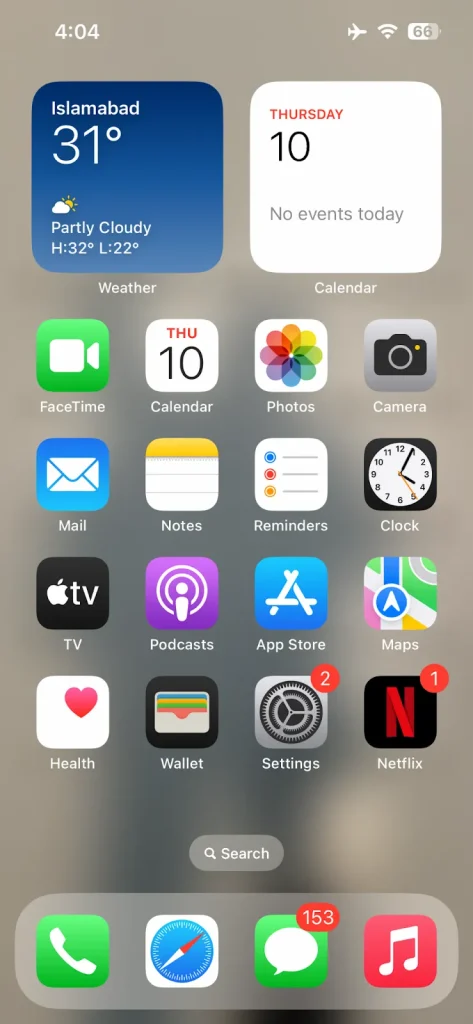
- Go to the WiFi option.
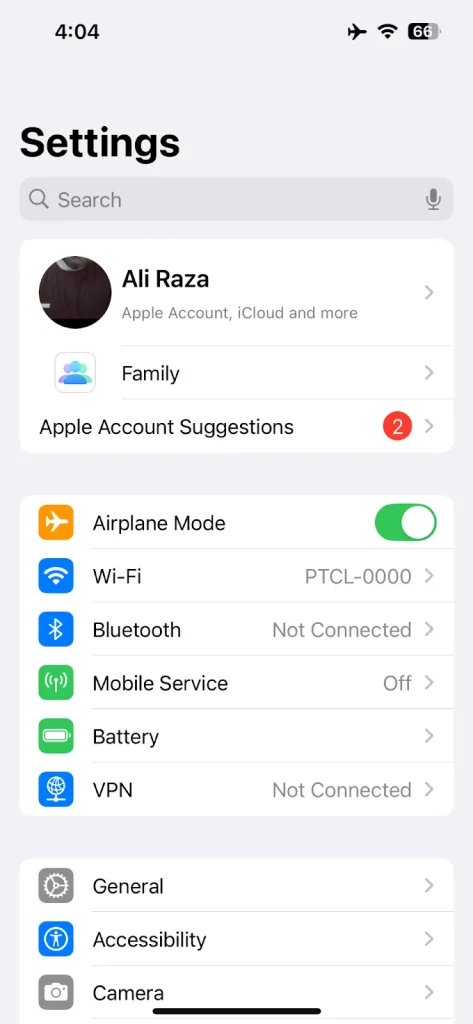
- Find the network connected to your mobile and click it.
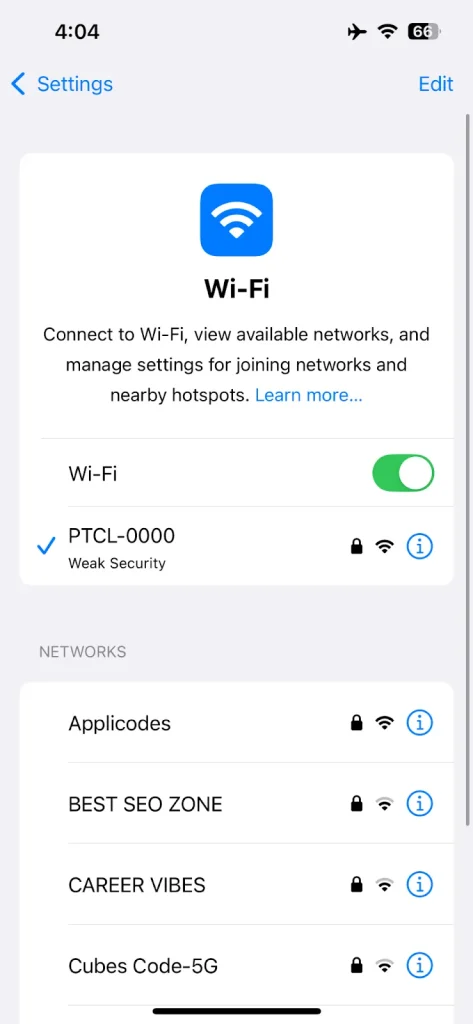
- Next, tap on the “i” icon.
- Now, you have to click on Password.
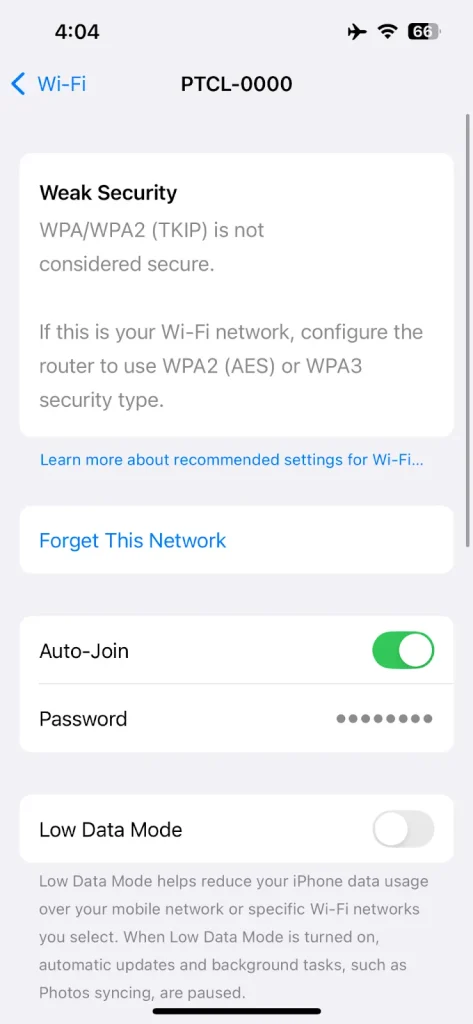
- Confirm your Face ID.
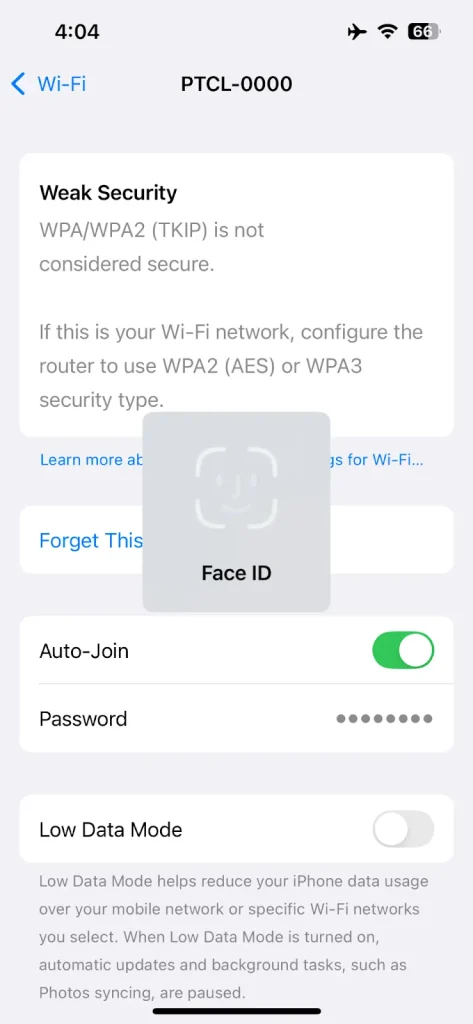
- The password will be revealed.
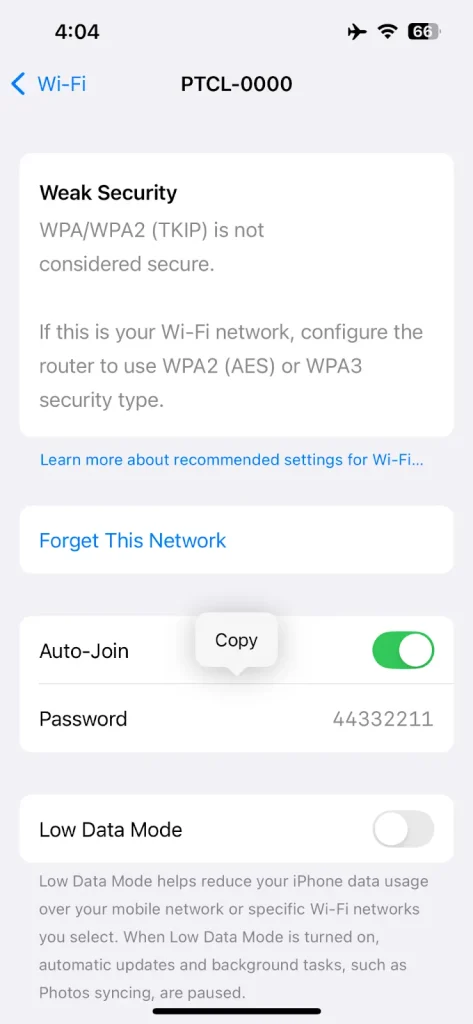
Now, you can tell this to your guests or send them the screenshot to let them connect with the same WiFi network you are already connected with.
How to Share WiFi Password on Android?
Android users also have it easy, especially with QR code features baked right into the system. Here is how you can do it.
- Go to your WiFi settings.
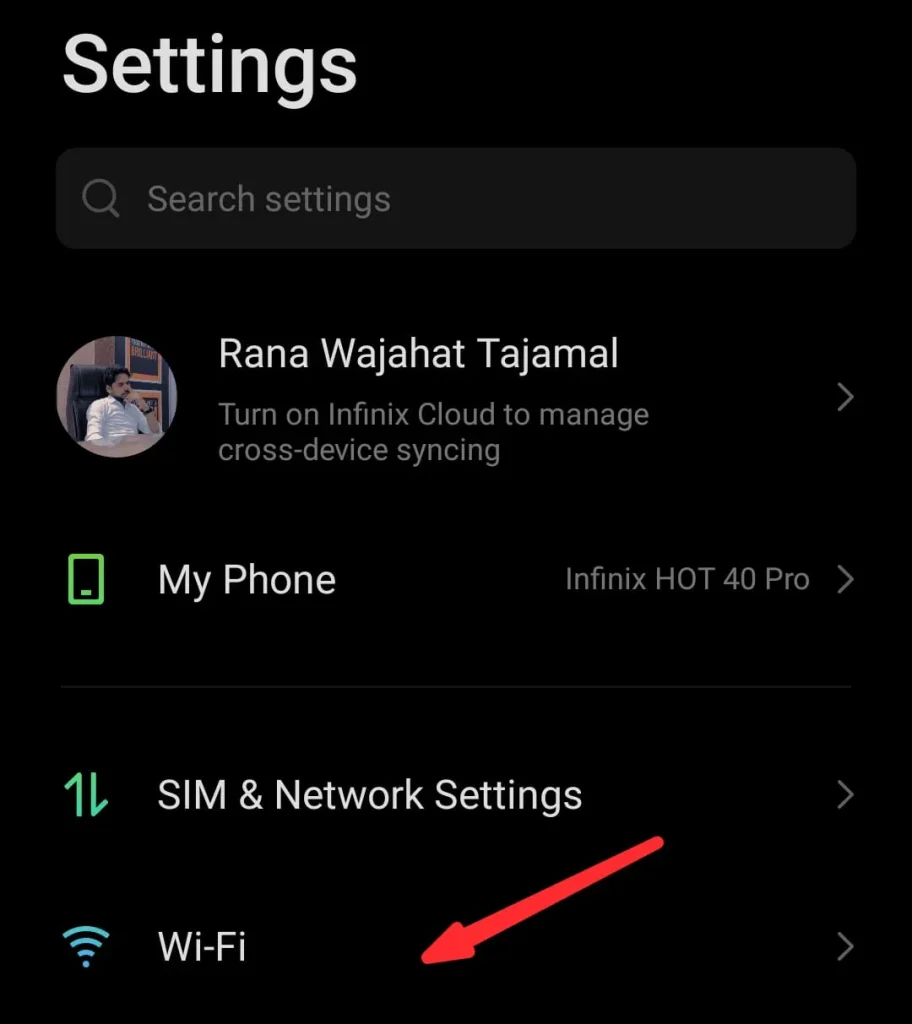
- Tap the name of the network you are connected to.
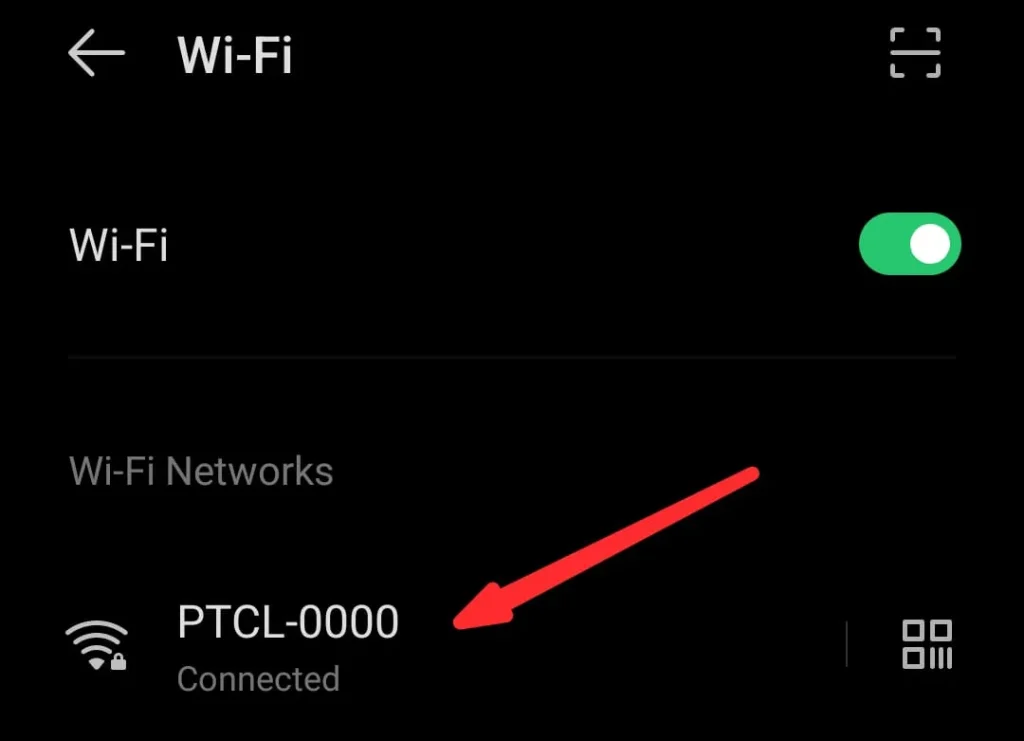
- You will see a small “Share” option with a QR code icon. Tap that.
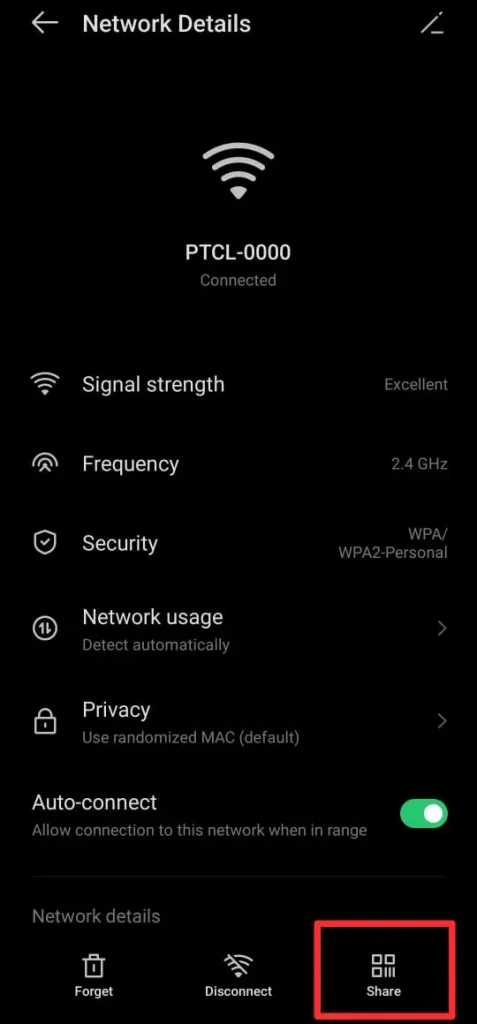
- Depending on your phone’s security, you might need to unlock using a fingerprint, PIN, or face scan.
- Now your phone will display a QR code.
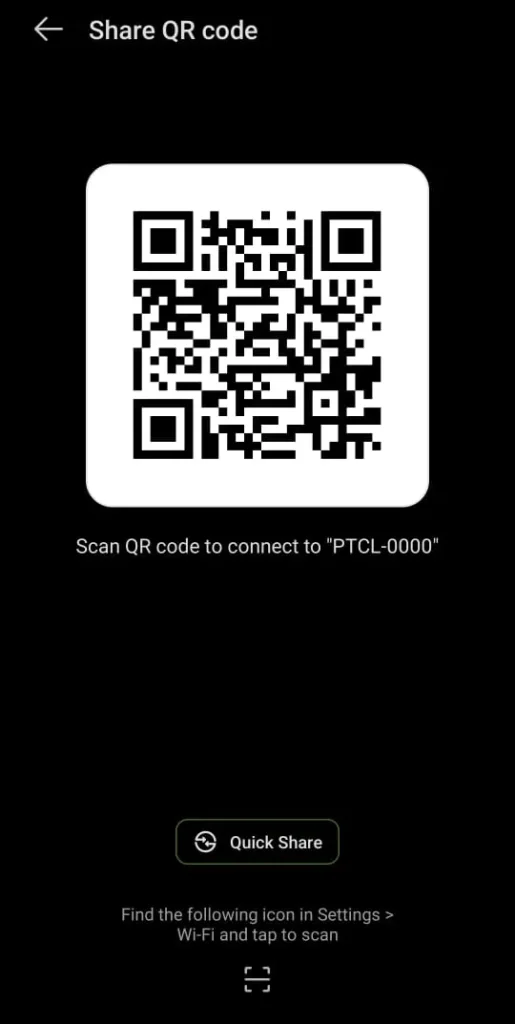
- Your friend can simply scan this code using their phone’s camera or QR scanner app and connect automatically.
How to Share WiFi Password on Windows
Now let’s talk about Windows. While it is not as seamless as mobile platforms, there are a couple of effective ways to share your WiFi from a Windows laptop or PC.
If someone needs the password and you forgot it yourslf, here is how to find it:
- Search for “Control Panel” in the Windows search bar and open it.
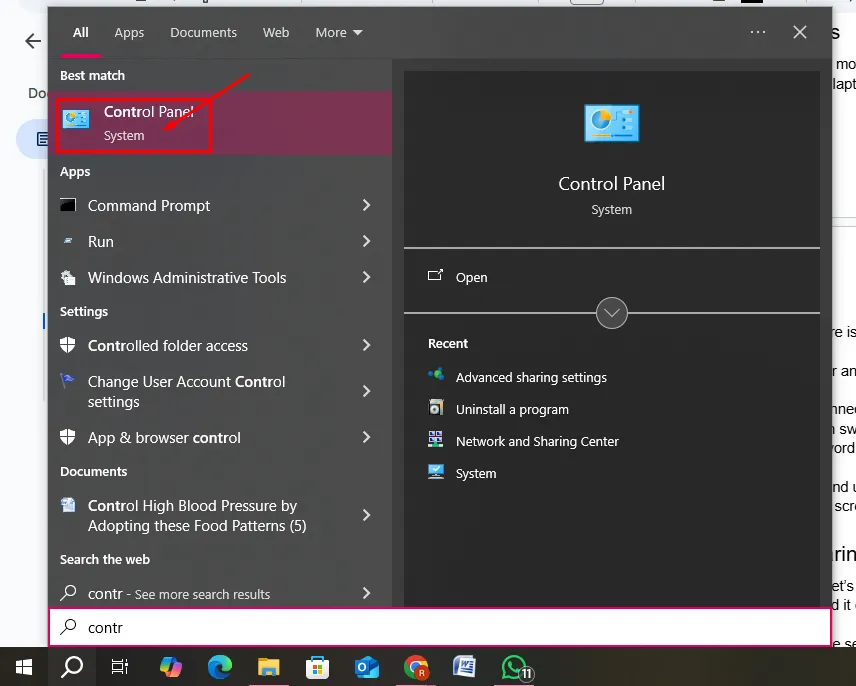
- Choose the Network and Internet.
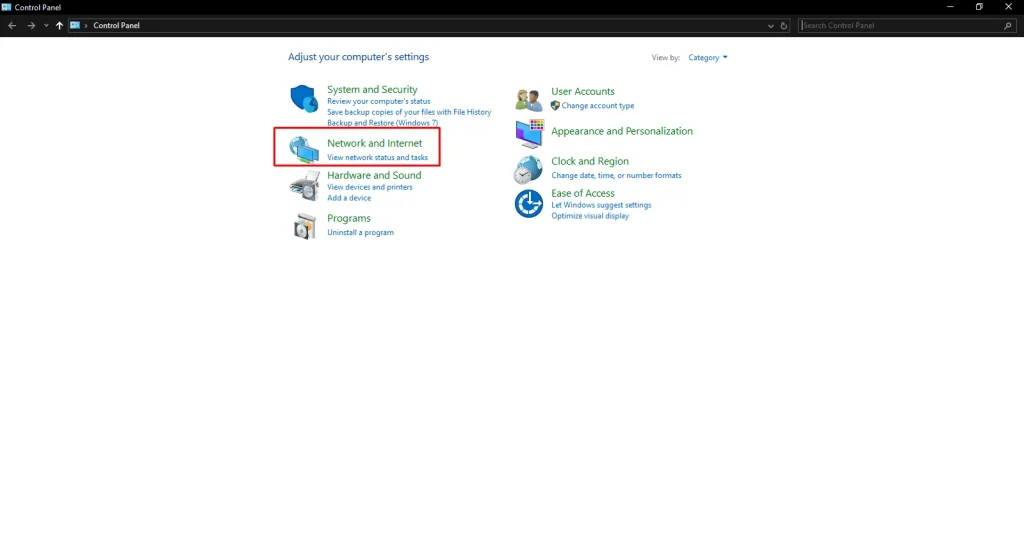
- Click on “Network and Sharing Center”
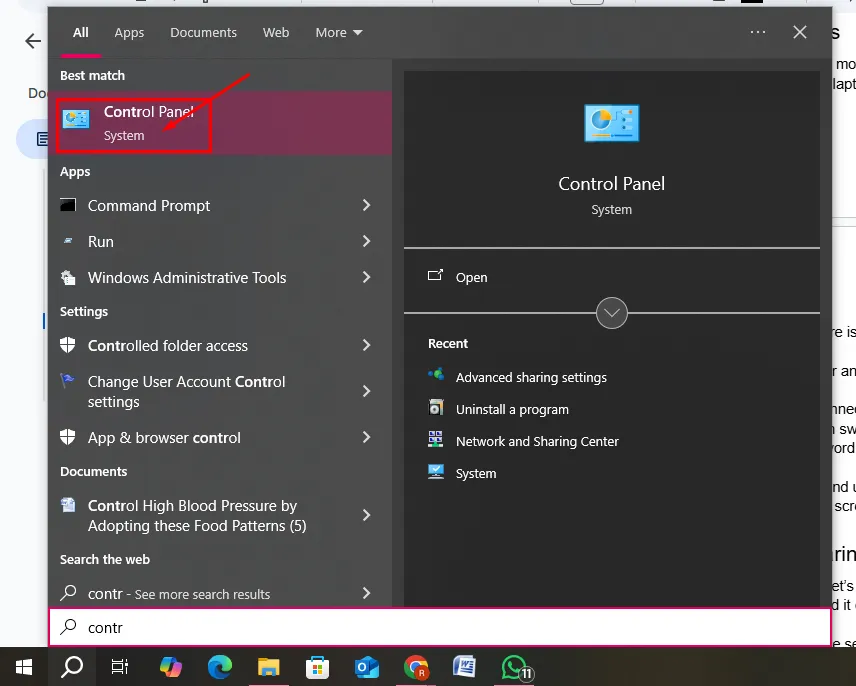
- Then click on your connected WiFi name next to “Connections.”
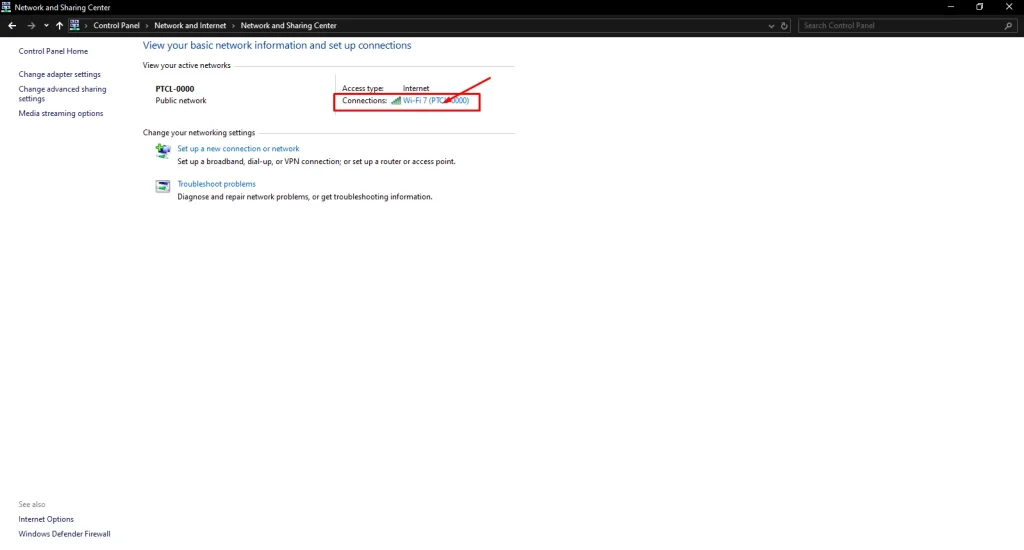
- A pop-up will appear. Click “Wireless Properties.”
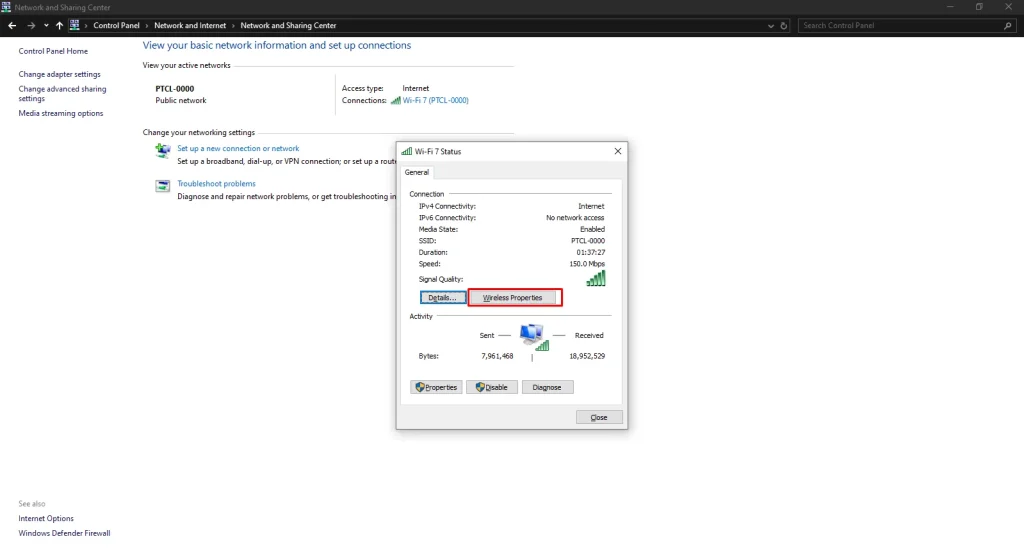
- Then switch to the “Security” tab.
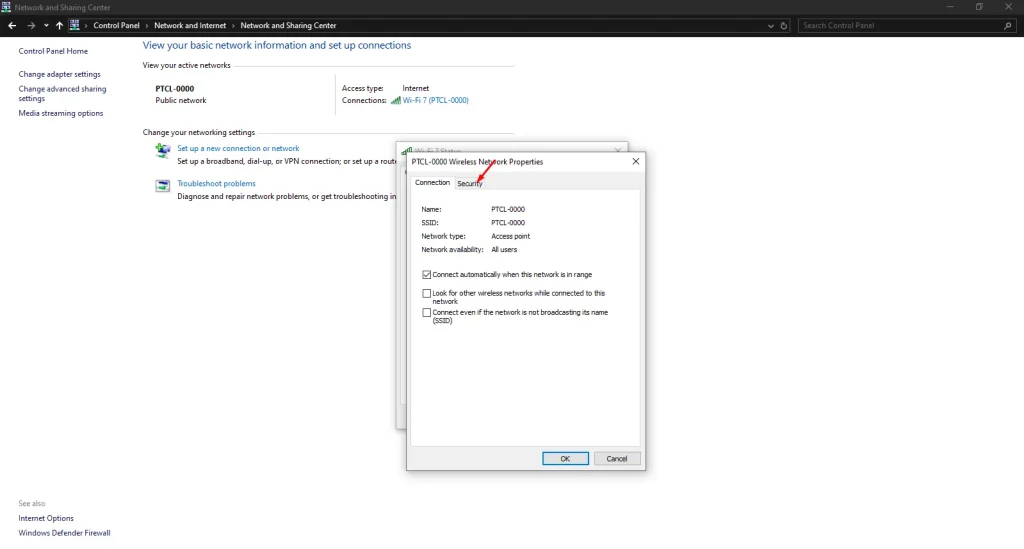
- Check the box for “Show characters” and your password will be visible.
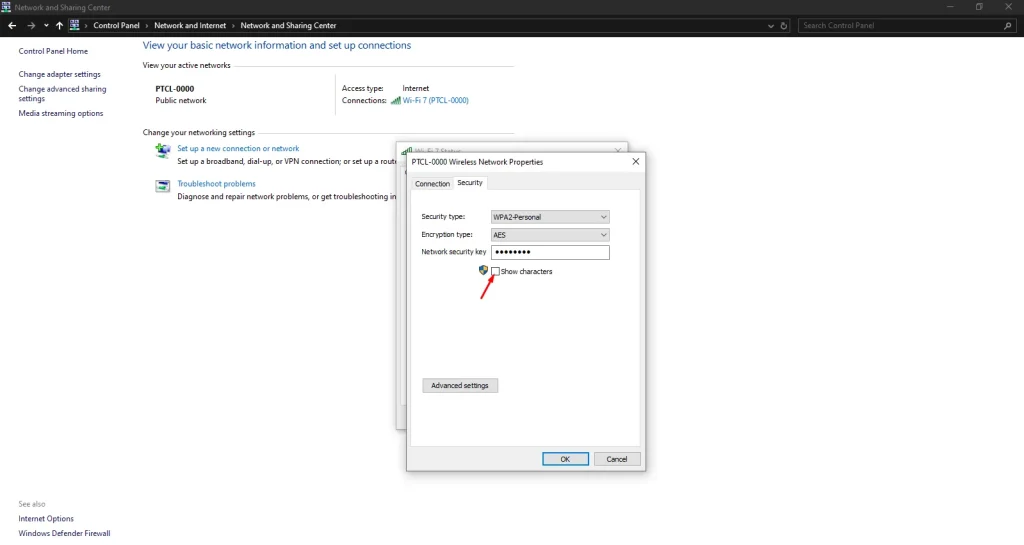
Once you know the password, you can go one step further and use any online QR code generator to create a QR code. Print it out or keep it on your screen for others to scan.
Tips to Keep Your WiFi Secure While Sharing
Now that I have covered how to share your WiFi password, let’s make sure you are sharing it wisely. Just because it is easy doesn’t mean you should hand it out like candy.
So, you have to make sure you can share it while keeping the security intact. Below are a few tips.
- Create a Guest Network: Most modern routers allow you to set up a guest WiFi. This keeps your main network safe while still offering internet access to others.
- Use a QR Code Instead of Typing: It is way safer and reduces errors. You don’t have to worry about typos or people seeing your actual password.
- Change Your Password Regularly: If you are someone who hosts a lot of guests, it is a good idea to reset your WiFi password every few months to maintain security.
Wrapping It Up
So the next time someone asks, what is your WiFi password, you won’t be fumbling around, Google how to share WiFi password, or look on a sticky note from under the router. Whether you possess an iPhone, Android, or PC, you have now got the steps to share your WiFi smoothly, securely, and without stress.
I hope this guide makes your life a little easier because let’s be honest, the internet should just work. If you found this helpful, feel free to share it with someone who is always asking for your password.