How to Screenshot on Samsung S21: The Ultimate Guide

This is the ultimate guide on How to Screenshot on Samsung S21 to do just that. We’ll walk you through all the steps necessary, so you can take screenshots like a pro. Plus, we’ll give you some tips and tricks for taking even better screenshots. So whether you’re trying to capture a funny moment or show someone a problem with your phone, read on for all the info you need. Taking a screenshot on your Samsung S21 is easy, and there are a few different ways to do it.
How to Screenshot on Samsung S21 Using Buttons:
If you’re using your phone with one hand, the best way to take a screenshot is to use the physical buttons on your device. Here’s how:
- Locate the power button and volume down button on your phone.
- Press and hold both buttons simultaneously for a second or two.
- You’ll see a quick animation and hear a camera shutter sound, indicating that a screenshot has been taken.
- To view the screenshot you just took, open the Gallery app.
Read More:
How to Screenshot on Samsung S21 Using Palm Swipe:
If you’re looking for a faster way to take screenshots, you can enable the Palm Swipe gesture. This lets you quickly capture your screen by swiping the side of your hand across it. Here’s how to enable and use Palm Swipe:
- Go to Settings and then proceed to Advanced features.
- Move down and find the swipe to motions and gestures option,
- Now select and turn on the palm swipe to capture option.
- Now, in order to take a screenshot, On the corner of the screen place your hand vertically and swipe it across.
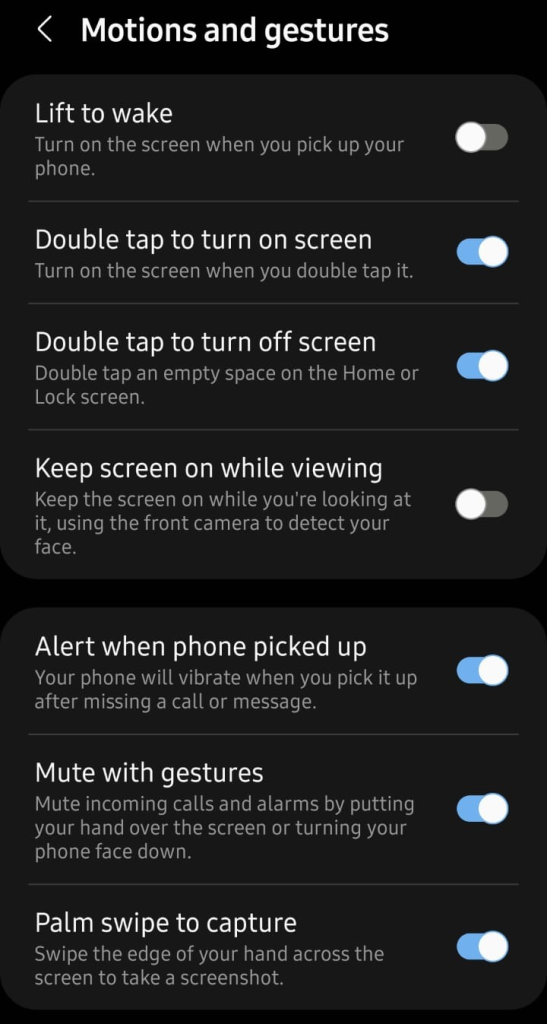
- When you take a screenshot, a short animation and a camera shutter sound will play.
- To view the screenshot you just took, open the Gallery app.
How to Screenshot on Samsung S21 Using Smart Select:
Smart Select is a handy tool that lets you take screenshots of specific areas on your screen. This is great for grabbing things like maps or text conversations. Here’s how to use Smart Select:
- Go to Settings and then Advanced features.
- Scroll down and find the Smart select option, then toggle it on.
- Now, when you want to take a screenshot, open the Smart select panel by swiping up from the bottom of the screen or down from the top of the screen.
- Use the crop tool to select the area of the screen that needs to be captured.
- Once you’ve selected the area you want, tap the screenshot button at the bottom of the screen.
- When you take a photo, the icon of your phone’s camera will appear. You’ll see an animated sequence.
- To view the screenshot you just took, open the Gallery app.
How to Screenshot on Samsung S21 using Edge Panel:
The Edge Panel is a handy tool that gives you quick access to various features and shortcuts. One of these features is the ability to take screenshots. Here’s how to use the Edge Panel to take a screenshot:
- Go to Settings > Display.
- Move down and find the Edge screen option, then toggle it on.
- Now, when you want to take a screenshot, open the Edge panel by swiping in from the right side of the screen.
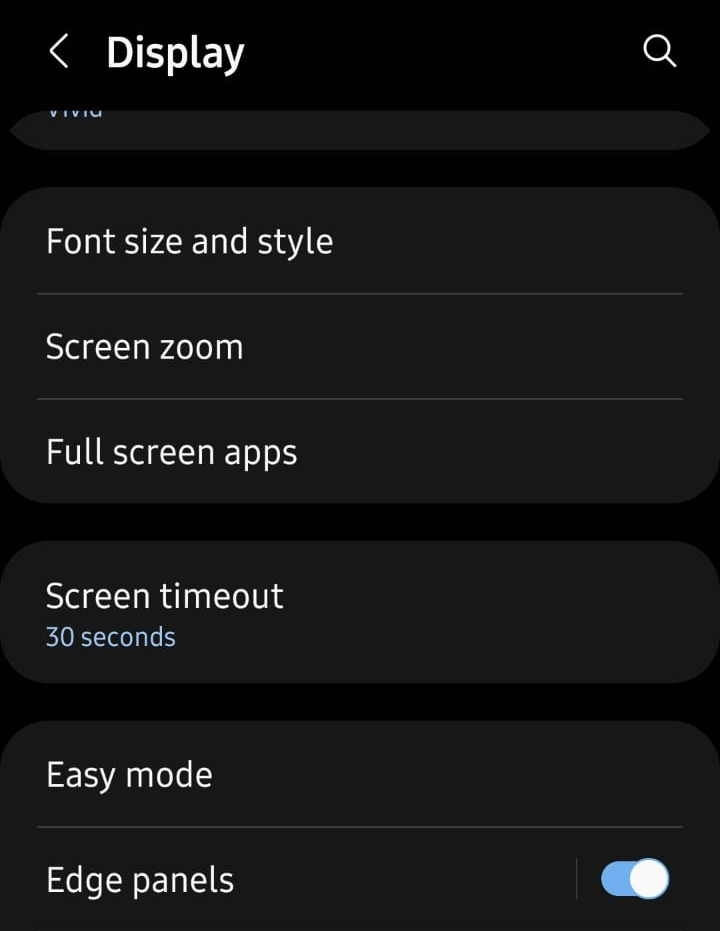
- Tap the Screenshot button at the bottom of the panel.
- The screen will flash once a screenshot has been taken.
- To view the screenshot you just took, open the Gallery app.
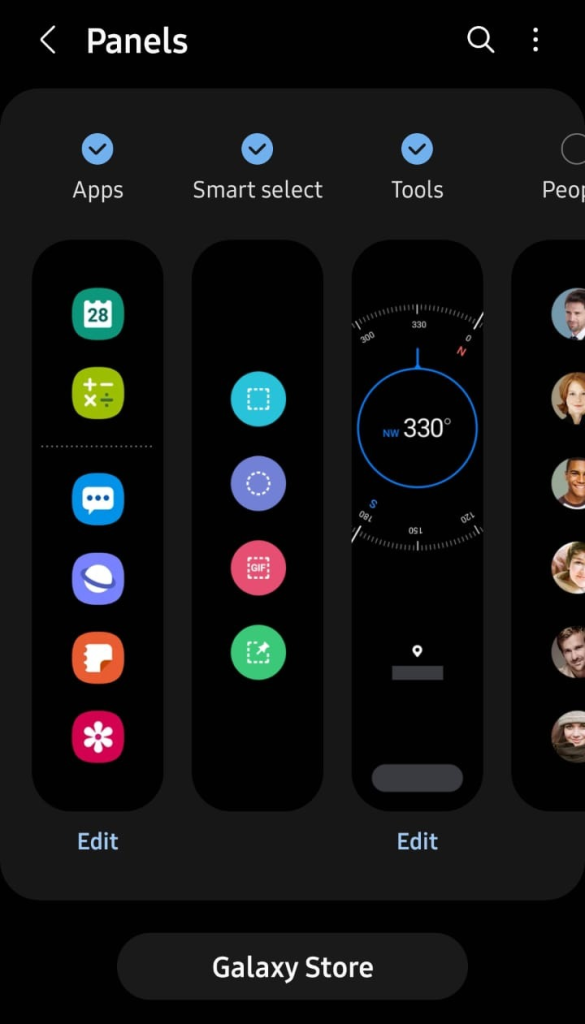
How to Screenshot on Samsung S21 Using Bixby Voice:
Bixby Voice is a handy feature that lets you take screenshots with just your voice. Here’s how to use Bixby Voice to take a screenshot on Samsung S21:
- Go to Settings > Advanced features.
- Scroll down and find the Bixby voice option, then select it on.
- Now, when you want to take a screenshot, open the Bixby Voice panel by saying “Hi Bixby” or pressing the Bixby button.
- Once Bixby is open, say “Take a screenshot.”
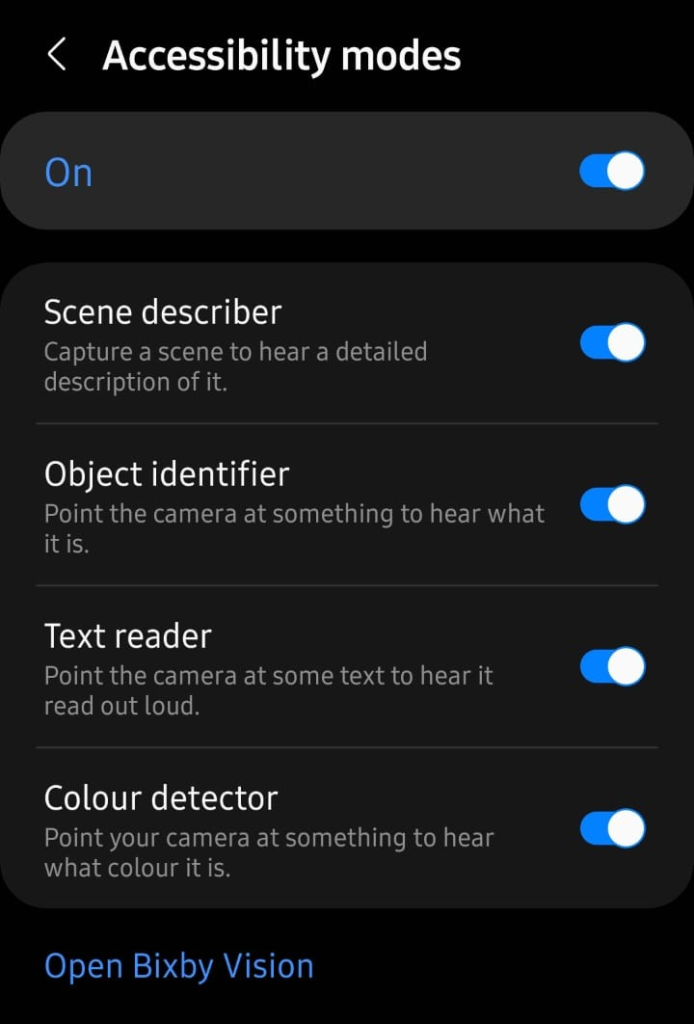
- When you take a screenshot, a short animation and a camera shutter sound will play.
- You’ll hear a camera shutter sound and see an animation that tells you that a screenshot has been taken.
- To view the screenshot you just took, open the Gallery app.
Read More:
- Basic Guide on How to Recover Permanently Deleted Photos from Gallery
- Samsung Galaxy Z Flip 3- The cheapest Foldable Phone
How to Screenshot on Samsung S21 Using Application:
There are also a number of applications that can be used to take screenshots on the Samsung S21. These apps usually offer more features and options than the built-in screenshot tools.
- One of our favorites is Screenshot Easy, which lets you take screenshots with a variety of methods, including shaking your phone, using a notification, or using the buttons on your earphones. Screenshot Easy also lets you annotate and edit your screenshots before saving or sharing them.
- Other popular screenshot apps include Screenshot UX, which offers a number of features and customization options, and Screen Master, which also lets you take screenshots with a variety of methods.
When to Take Screenshot:
Now that you know how to take a screenshot on Samsung S21, you might be wondering when it might come in handy. Here are a few situations where a screenshot can be useful:
- When you want to share something from your screen with someone else.
- When you want to save a map or other image from your screen.
- When you want to capture a text conversation.
- When you want to save an image from the web.
- When you want to take a picture of your screen for troubleshooting purposes.
Taking screenshots has become one of the important ways in sharing information with your friends and colleagues. This helps in a lot of situations.
Final Verdict:
As you can see, there are plenty of ways to take screenshots on your Samsung S21. So whether you’re using one hand or two, there’s a method that will work for you. We hope this guide has helped you learn How to Screenshot on Samsung S21 like a pro. For more tips and tricks.




