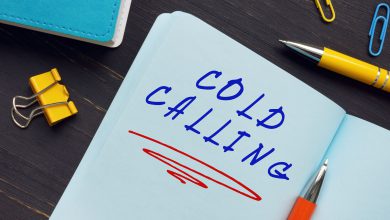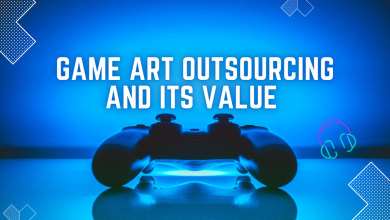How to Recover Data From Corrupted Access Database Files?
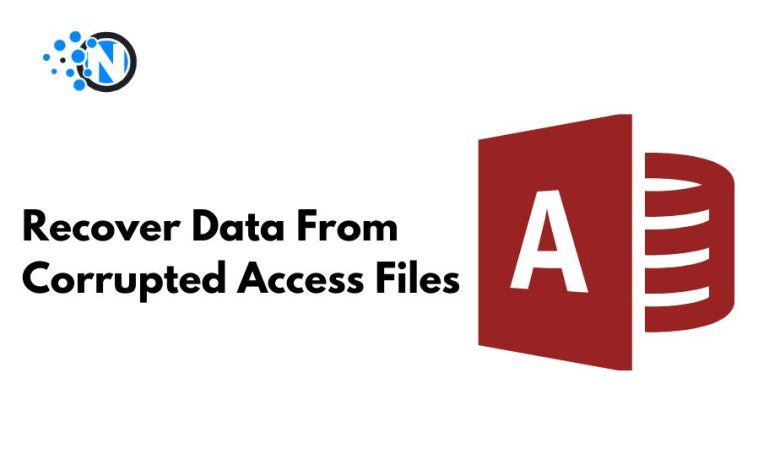
The database file of Access has tables, queries, forms, reports and other objects that it stores. Just like any other data file, the Access database file too is vulnerable to corruption. If it gets corrupted, you will get random errors. It sometimes happens that you are locked out too when you even try to access the data stored in the database file. In this article we will talk about what causes corruption in the Access Database and how you can recover data from corrupted files. And also, we’ll tell you about a professional Access database recovery software to assist you in recovering objects from corrupted MDB/ACCDB files.
What causes Corruption in Access Database?
Access database file can get corrupted due to many reasons, for instance, virus or malware virus attacks, having issues with hardware or software, hard disk hosting the database file is damaged and exiting/closing of the application improperly. This link explains thoroughly the causes of corruption in Access database file.
Understanding Access Database Corruption
Before plunging into reconstruction procedures, know the typical reasons for Access databases getting corrupt. Several factors can contribute to database file corruption, including:
- Hardware Failures: The losses of hard drive, power outage and disk errors can cause data corruption in the Access database.
- Software Issues: Errors in the Access application itself can cause database corruption.
- Virus or Malware Attacks: Viruses can infect Access databases causing data corruption and loss.
- Improper Shutdowns: If you shut down an Access database files improperly such as by system crash or forceful shutdown, this causes corruption of the database file.
- Network Issues: Data transfer issues over a network can make .mdb files stored on network drives corrupted.
Methods to Recover Data from Corrupted Access Database Files
Follow the given methods to recover data from damaged/corrupted Access database files.
Method 1: Restore the Database from Backup
If you have a healthy backup of the Access database (.accdb) file, then you can restore the backup file and replace it with the corrupted one. The steps to restore the backup file are as follows:
- On your system, open the File Explorer window.
- Find the folder where the database backup file is located.
- Next, copy the backup file and paste it to the location where the affected database file is saved.
- If the dialog box is displayed, asking you to replace the existing database copy, then click OK to permit it.
Method 2: Import Corrupt Database Objects into a New Database
If you do not have the backup of your database or the backup is obsolete, then you can try to import the objects from the damaged/corrupted database file into a new database. Here’s how to do so:
- Open your Access application, click External Data, and then click the Import Access Database option.
- In the “Get External Data – Access Database” window, click on the Browse option to select the affected database file.
- Once you selected the desired location, click on the “Import tables, forms, reports, macros, and modules into the current database” option.
- In the Import Objects window, select the required objects of the database that you need to import into the new database.
- Click OK.
Method 3: Use ‘Compact and Repair’ Utility
If you are not able to open the corrupt Access database, then you should try repairing the Access database file using Microsoft’s built-in repair utility – Compact and Repair.
Note: This tool may not guarantee data recovery from the damaged database. However, it can help in resolving issues caused by corrupt databases.
Steps to use Compact and Repair utility are:
- In Microsoft Access, double-click on the Blank Desktop database.
- Click File and then select Close.
- On the Blank Database window, click on the File option.
- Select the Compact and Repair Database option under the Database Tools section.
- Choose and click on the affected database you need to repair and then select Compact.
- After the tool completes the process, you can check the compacted and repaired copy of the file at the location where the actual database file is saved.
Method 4 – Use a Professional Access Database Recovery Software
If the above methods fail to recover the data from damaged Access database file, then you can opt for a professional Access database recovery software, like Stellar Repair for Access. It is a reliable tool to repair and recover data from corrupted .ACCDB/.MDB files. It can help restore indexes, tables, macros, and all other database objects. Also, it maintains data integrity and precision while performing the recovery operation. The tool is compatible with all Windows versions, including the latest Windows 11. It can repair the Access database file in just a few simple steps. Here are the steps:
- Download, install, and launch Stellar Repair for Access.
- On the tool’s main page, click Browse to select the Access database file (.MDB/.ACCDB) you want to repair and click OK.
- Next, click Repair.
- After successful repair, the message “Selected MS Access database repaired successfully” is displayed. Click OK.
- The tool shows all the recoverable objects of the Access database in a preview window.
- Click on the Save option to save the repaired database file.
Conclusion
Above, we have mentioned different methods to recover data from corrupted Access database file. It also mentioned an advanced Access database recovery tool – Stellar Repair for Access that can quickly repair damaged or corrupted Access database file and recover all its objects with complete integrity. It also allows recovery from split Access databases. The tool supports database files of MS Access 2019, 2016, and earlier versions.