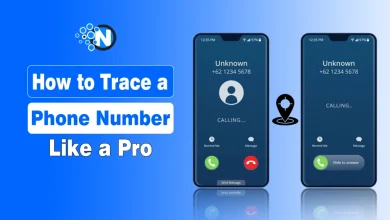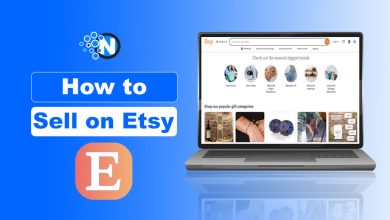How to Record on YouTube TV – A Complete Guide
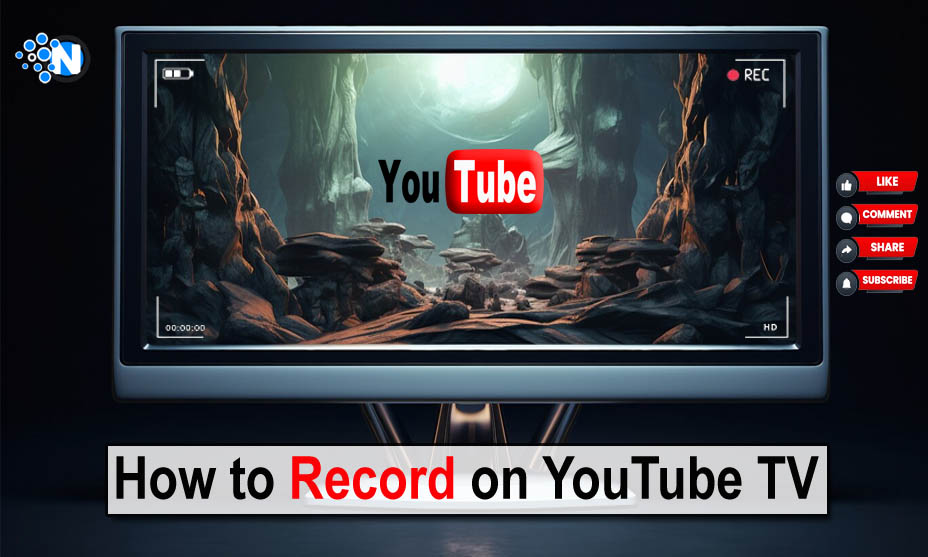
How to record on YouTube TV – YouTube TV is a great way to record your favorite shows and watch them later. YouTube TV’s inclusion of a viable digital video recorder (DVR) allowance distinguishes it from the competition. You can record almost everything you want to without taking up any additional storage space on your computer, TV, or the cloud. It means that you won’t be losing access to your favorite shows, competitions, and TV series. We will discuss YouTube TV for recording your favorite programs and some of the benefits of using it.
How to Record on YouTube TV
Recording with YouTube TV is as simple as selecting the recording option from the drop-down menu next to the show or movie you want to watch. You can also set up recordings in advance by going into the guide and selecting the heart icon next to the listing. This will save the show or movie to your “My Library” section where you can access it later.
You can also use the YouTube TV app to record TV shows and movies on your mobile device. Select the recording option from the drop-down menu next to the listing you want to watch. You can also set up recordings in advance by going into the guide and selecting the heart icon next to the listing. Users should follow these steps to record YouTube videos:
1. Open the YouTube TV and Sign in
You can open YouTube on your mobile or any other device, like mobile or from the app. If you’re using a browser, go to the top-right corner of the window and click Sign In. If you’re using the app, tap the Sign In button at the bottom of your screen. Then, choose your Google account and sign in if necessary.
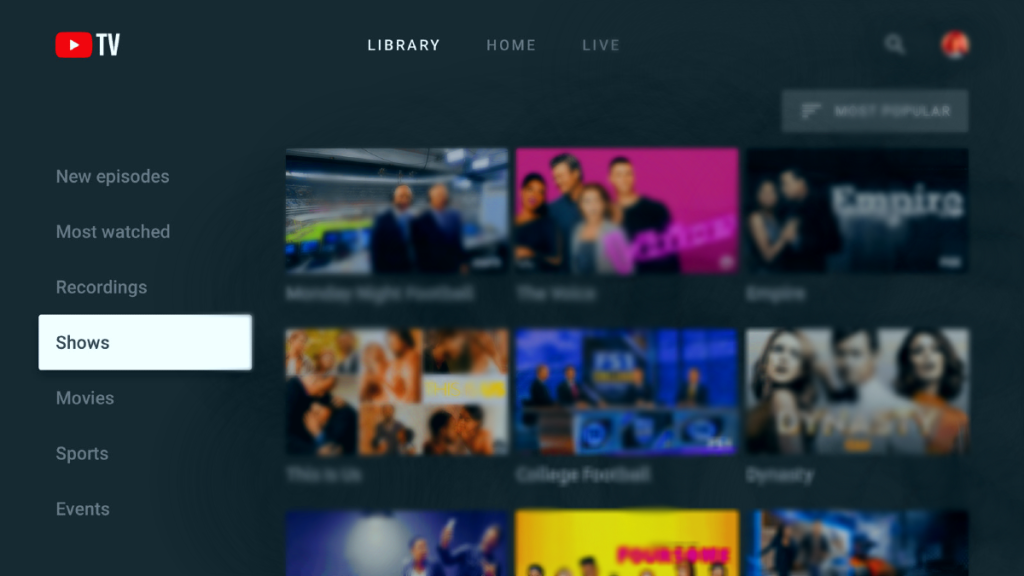
2. Find the Video
Tap the magnifying glass symbol in the upper right corner of the screen. It will open a search bar; you can enter the show’s name or movie you want to watch. After finding your desired content, select it by tapping on it. This will take you to the listing page for that show or movie.
3. Add to DVR List
Single-click the show you wish to record in the search box, then select it with a single click. After that, tap the “+” symbol to add the program to your DVR list.
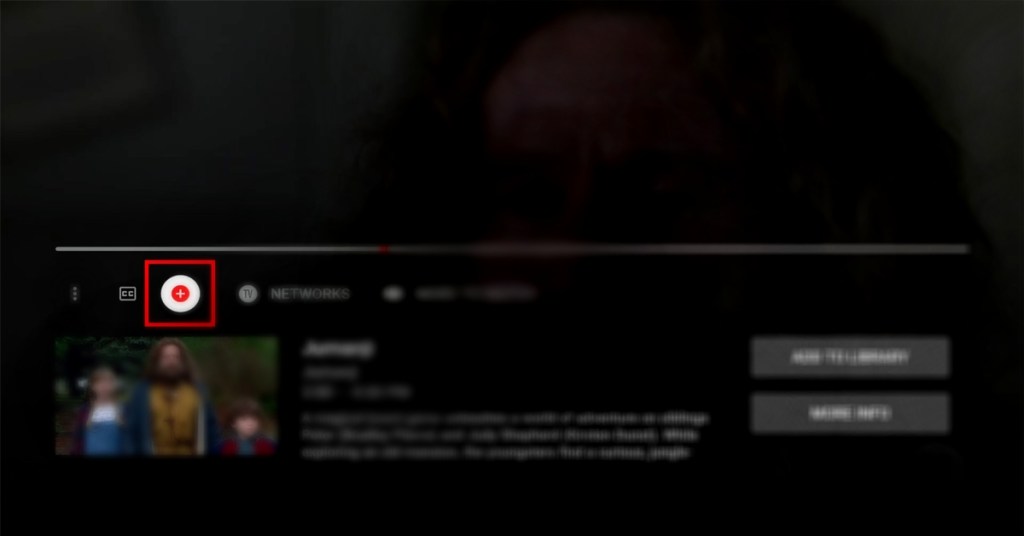
4. Add to Library
After you’ve chosen it, YouTube TV will add all current and upcoming airings to your library right away. All of your devices will also have the program added to their libraries.
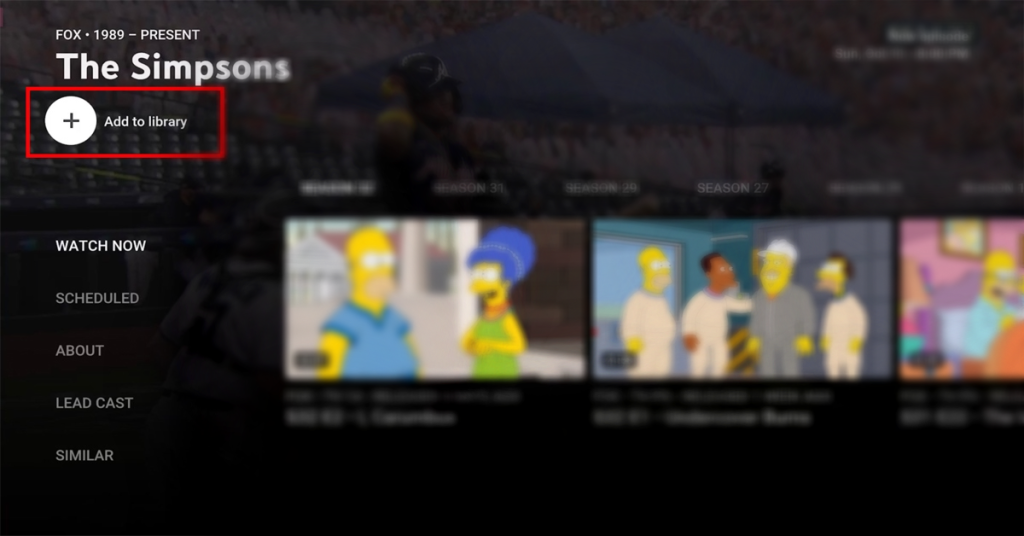
Once you’ve recorded something, it will appear in your “My Library” section where you can access it later. You can also find your recordings in the “Recordings” tab on the YouTube TV app. From here, you can watch, delete, or share your recordings.
You can only record one show or movie with YouTube TV. However, you can register multiple episodes of the same show if it’s part of a series. And, you can have up to six different devices connected to your YouTube TV account so that others in your household can watch and record their own shows.
Record on YouTube Feature:
Now that we have covered the basics of recording on YouTube TV, let’s get into the nitty-gritty of how to make the most of this feature. Here are some tips and tricks for recording with YouTube TV.
- You can only record one show or movie at a time, but you can record multiple episodes of the same show if it’s part of a series. And, you can have up to six different devices connected to your YouTube TV account so that others in your household can watch and record their own shows.
- You can access your recordings from any device signed into your YouTube TV account. This includes phones, tablets, laptops, desktop computers, and smart TVs.
- If you want to watch a recording on a device that is not connected to your YouTube TV account, you can download the recording to that device. To do this, go to the “Recordings” tab on the YouTube TV app and select the three dots next to the recording you want to download. Then, select “Download” from the drop-down menu.
- You can share your recordings with other YouTube TV users by going to the “Recordings” tab on the YouTube TV app and selecting the three dots next to the recording you want to share. Then, select “Share” from the drop-down menu and enter the email address of the person you want to share the recording with.
- If you have a Chromecast, you can cast your recordings to your TV. To do this, go to the “Recordings” tab on the YouTube TV app and select the three dots next to the recording you want to cast. Then, select “Cast” from the drop-down menu.
- You can delete your recordings at any time by going to the “Recordings” tab on the YouTube TV app and selecting the three dots next to the recording you want to delete. Then, select “Delete” from the drop-down menu.
These are just a few of the things you can do with recordings on YouTube TV. For more tips and tricks, be sure to check out the YouTube TV Help Center.
YouTube TV DVR Feature:
The YouTube TV’s DVR feature is available on most devices, including Android, iPhone, Roku, Apple TV, Xbox One, some Smart TVs, and more. The DVR feature allows you to watch and record live TV from YouTube TV’s 70+ channels. You can also use the DVR feature to pause and rewind live TV. To start recording with the DVR feature, follow the steps below.
Final Words:
Recording on YouTube TV is a great way to watch your favorite shows and movies. With the DVR feature, you can record live TV, pause and rewind live TV, and even record multiple episodes of the same show. The Ultimate Guide will assist you in getting out of the question of how to record on YouTube TV? It’s a great way to never miss your favorite shows or movies, and it’s super easy to do.