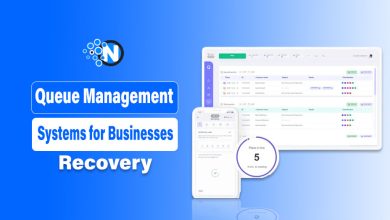How to Install and Use Logitech Unifying Software (Easy Ways)
My laptop had few ports, and shifting between three USB receivers for my Logitech keyboard, mouse, and presentation clicker drove me nuts. When I accidentally vacuumed up one of those tiny receivers (they really are dust-sized!), I thought I was doomed to buy a replacement device.
That’s when I discovered Logitech Unifying Software technology – a solution so amazing I couldn’t believe I hadn’t used it sooner.
After setting up my devices with a single receiver, I reclaimed two USB ports and eliminated that frustrating search for “which receiver goes with which device?” Now, I simply grab my laptop and go, with just one receiver handling all my peripherals.
Computer installation is easy using this software. This blog will explain how. You’ll learn some of this software’s important features.
What is Logitech Unifying Software?
Logitech Unifying Software is a tool for connecting wireless devices to your computer. This company’s users know that connecting every device requires a Unified receiver, and the Logitech unifying program assists you in connecting every device to a single receiver.
What is a Unifying Receiver?
A Logitech Unifying receiver is a small USB device that allows you to connect multiple compatible Logitech peripherals to your computer using just one USB port.
This implies that purchasing separate receivers for every device is no longer necessary. The entire procedure is rather simple to comprehend. First, you install the software. Then, you insert the receiver into your computer.
Boom! You can connect any Logitech wireless device you want to your PC. Let’s examine it more thoroughly.
Compatible Devices and Requirements
Not every Logitech gadget operates with the Uniting receiver. Search for the little orange uniting logo on the gadget or package to find compatible products. This logo, which looks like a sunburst, shows that the device is meant to run with Uniting technologies.
Compatible devices typically include:
- Wireless keyboards
- Mice and trackballs
- Number pads
- Presenters and remote controls
You’ll need at least one Logitech Unifying receiver, which usually comes packaged with a compatible device. If you’ve lost yours, you can purchase replacement receivers separately.
System Requirements for Installation
Before downloading Logitech unifying receiver software, ensure your system meets these basic requirements:
For Windows:
- Windows 7, 8, 10, or 11
- 70 MB of available hard disk space
- Internet connection for download
For macOS:
- macOS 10.10 or later
- 100 MB of available hard disk space
- Internet connection for download
The software will operate on almost any contemporary computer and has low hardware needs.
How to Install and Use Logitech Unifying Software?
I have already mentioned the whole Logitech unify software process briefly. Let’s talk about it step-by-step now.
Step – 1:
The first step involves Logitech unifying software download and install process on your PC. It’s an easy procedure. This is how you do it:
- Open your Internet browser and search for the software.
- You will receive different search results. Here, click on (https://support.logi.com/hc/en-us/articles/360025297913-Unifying-Software) that we’ve indicated in the image below

- Now, click on the “Download Now” button. Make sure to select your operating system from the given options.

- Now, install Logitech unifying receiver on your PC.

Step – 2:
Now comes the fun part where you have to connect your Unifying receiver with your PC. If you already plugged in other receivers, do not remove them.
Pairing a New Device with the Unifying Receiver
- Click on the “Pair a new device” button (or similar, depending on your software version).
- Turn off the device you want to pair.
- When prompted by the software, turn the device back on.
- For most devices, you’ll need to press a “Connect” button, which is often located on the bottom of the device. Some newer devices may require you to hold down a specific key or button combination.
- Wait for the software to detect the device. This usually takes a few seconds.
- Once detected, you’ll see a confirmation message. Your device is now ready to use!

The beauty of this system is that once paired, your devices will remain connected to the receiver even if you move the receiver to another computer. The pairing information is stored in the receiver itself, not on your computer.
🛠️ Troubleshooting Common Pairing Issues
⚠️The device should be within 20 cm (8 inches) of the Unifying receiver during the pairing process.
⚠️Check that the device has fresh batteries or is adequately charged.
⚠️Try moving the receiver to a different USB port, preferably one directly on your computer rather than through a hub.
⚠️Make sure you’re pressing the correct connect button on your device.
⚠️If all else fails, try resetting the receiver by unplugging it, waiting 10 seconds, and plugging it back in.
Advanced Features and Tips
Beyond simple connectivity, the Logitech software offers several advanced features that can enhance your experience.
1. Battery Management
The Unifying Software provides battery status information for connected devices. This feature alone has saved me from the frustration of my Logitech mouse dying in the middle of an important presentation.
To check battery levels:
- Open the Unifying Software or Logitech Options.
- View the connected devices list.
- Battery status indicators appear next to each device.
If you’re using Logitech Options, you can also set up low battery notifications to alert you when it’s time to replace batteries.
Maximizing Battery Life for Your Devices
To get the most out of your batteries:
- Turn off devices when not in use for extended periods.
- Consider using the power switch on your devices rather than relying on auto-sleep features.
- In Logitech Options, adjust settings like pointer speed and scrolling behavior, which can impact battery usage.
- For keyboards with backlighting, reduce the brightness level or timeout duration.
- Use high-quality alkaline or rechargeable batteries for best performance.
2. Troubleshooting and Common Issues
Even the best technology occasionally has hiccups. Here are solutions to the most common issues you can encounter.
1. Intermittent Connections: If your device keeps disconnecting or responds inconsistently:
- Check for interference from other wireless devices or metal objects near the receiver.
- Move the receiver closer to the device using the included extension cable if provided.
- Try a different USB port, preferably one with direct line-of-sight to your devices.
- Update the firmware for both your devices and the receiver through Logitech Options.
2. Device Not Responding If a device stops working entirely:
- Check the battery first – this is the most common issue.
- Ensure the device’s power switch is in the “On” position.
- Try re-pairing the device through the Unifying Software.
- If using Windows, check Device Manager to ensure the receiver is properly recognized.
3. Software Not Detecting the Receiver If the software can’t find your Unifying receiver:
- Unplug and replug the receiver.
- Try a different USB port.
- Restart your computer.
- Reinstall the software as a last resort.
Subject: ………………………………
💡Pro Tip: Remember that positioning can make a big difference – I found that moving my receiver from the back of my desktop to the front panel improved connection stability dramatically.
Summing Up
Logitech Unifying Software helps people use wireless devices easily. It is designed to connect all the devices with just one Unifying receiver. This eradicates the need to use separate receivers for each device. Another thing that makes this software special is its easy installation.
You can download and install it by following only 2 major steps. This software guides you about connecting the devices as well. Besides this, it is a proper hub to manage and control your wireless Logitech devices. I have addressed everything about Logitech unifying receiver setup in the information provided above.
Frequently Asked Questions (FAQs)
Is Logitech Unifying Software free?
Yes. This software is completely free to use.
How many devices can I connect with this software?
This software allows you to connect up to six devices with it.
Is this software mandatory for using wireless devices?
No. This software is not mandatory for using these devices on a PC. Its basic functionality is to help you manage different devices and connections.
Can I check the battery level of my Logitech wireless mouse on this software?
Absolutely. You can see the battery level of your wireless mouse and other devices on this software.