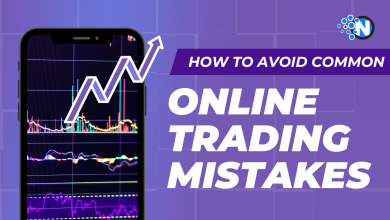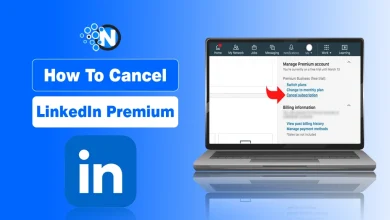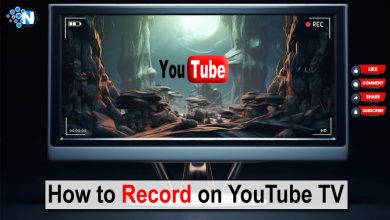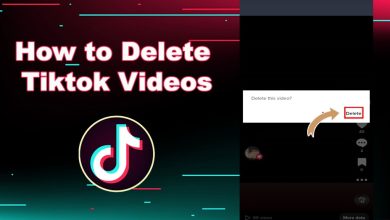How To Copy And Paste On Chromebook (2025 Guide)
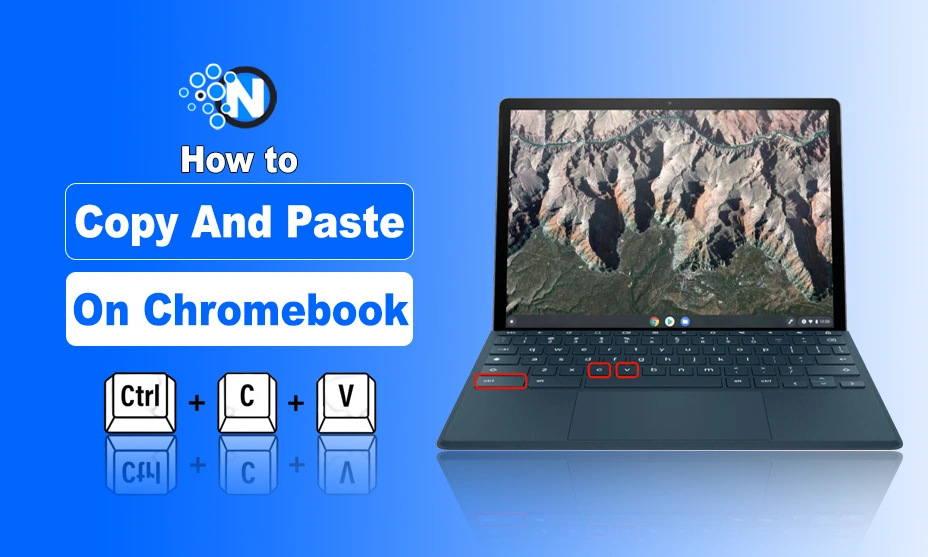
We are in a world filled with technological advancements of all sorts. To make life easier for the users, the various tech gadgets around us are packed with convenient shortcuts. In electronic devices such as a laptop, some shortcuts are a little different. However, the majority of the shortcuts, including the copy and paste shortcuts are the same across different platforms.
A Chromebook has copy and paste functions similar to that in other operating software such as Windows and Mac. However, on top of this, there are a few other approaches as well.
In this guide, we have developed a step-by-step guide to learn how to copy and paste on Chromebook.
How to Copy And Paste On Chromebook? Step by Step Guide
The process of highlighting and copying the required text in a Chromebook is similar to that of Windows and Mac. To do so, simply go with this sequence of commands. These are some steps for copying and pasting on Chromebook are given below:
Step 1: On Your System’s Touchpad
How to copy on Chromebook? On your system’s touchpad, tap and hold using a finger to select the desired text. Use a second finger to drag the cursor over the required text needed to be copied. On releasing your fingers, the text will be highlighted.
In case you are using a mouse, press down the left button and form a box around the needed text. The text within the box will be highlighted once you release the button.
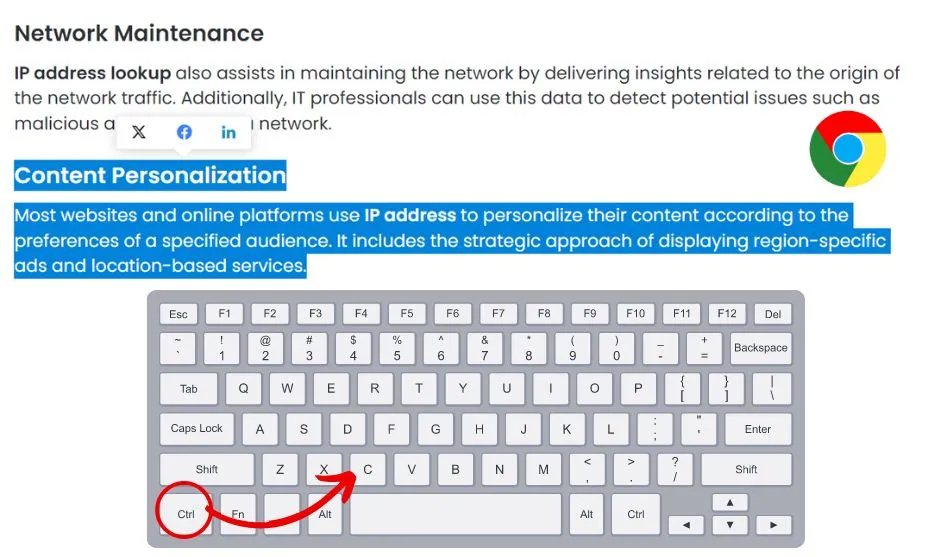
Step 2: Press the Ctrl key and the C key
Now, to copy the text, “press the Ctrl key and the C key” simultaneously. Other than this, you can use your mouse’s “right-click to open up a menu“, tap on the “ALT button” while clicking your touchpad.
Step 3: Paste the Highlighted Text
Finally, to paste the highlighted text, click on the place you want to paste your copied text and hit the “Ctrl and V keys“ together. You can also paste the text by using your mouse.
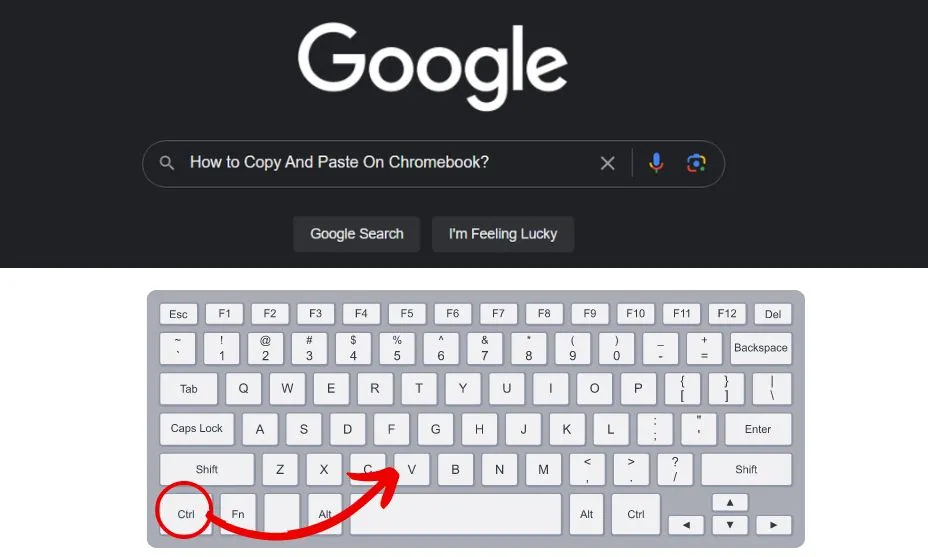
Subject: ………………………………
Pro Tips: The text that you copy remains on the clipboard until you copy some other text again. Till that time, you can paste the copied text multiple times by using the “Ctrl + V combination keys“.
How to Copy Different Videos and Images on Your Chromebook
Did you know that you can also copy and share your favorite images and URLs (if the owner allows them) easily! This includes your favorite memes and videos that you would love to share with your friends and family! How to copy and paste a picture on a Chromebook?
Follow the below sequence to copy and paste on Chromebook follow these steps:
Step 1: Tap on the Alt key
Take the pointer of your mouse over the media piece you want to copy. Once you do that, right-click on it. In your Chromebook, you can also tap on the “Alt key” while pressing the touchpad with a finger or two.
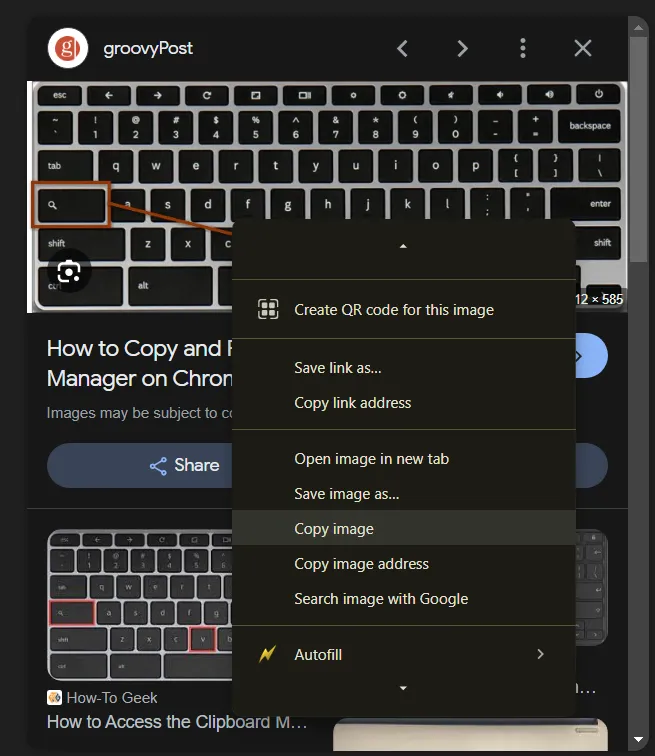
Step 2: How to Copy Image on Chromebook
The second step is divided into two sections:
- When Copying an Image: Choose the “copy image or image address from the popped-up menu“. The URL is convenient for various online publishing and coding tasks. However, copying the image directly is what most users are after
- When Copying a Video: Pick the “copy video URL or Copy Embed Code” from the menu. Users can also use this “URL to copy a link to the required video“. This URL is also the only thing required to share a video on a casual chat.
Step 3: Paste the Selected Image
The final step is to paste the “selected image or video URL“. To do so, click on the area you want to paste the required media and press the “Ctrl + V combination keys“. Other than this way, you can also use your mouse and the “Alt key” to paste.
How to Copy an Entire Web Page on your Chromebook
Sometimes, you might have to select and copy all of the content available on a particular web page, So you can also copy and paste on Chromebook that web content.
To copy everything (this includes things other than the primary content, such as the headers, content objects, and buttons) use the following method. Note that the layout might not remain intact during this process.
- Click anywhere other than an image or links, and press “Ctrl and A keys together“. This shortcut will select everything on the web page you are on.
- Now, press the “Ctrl + C combination” and that will copy the entire highlighted content.
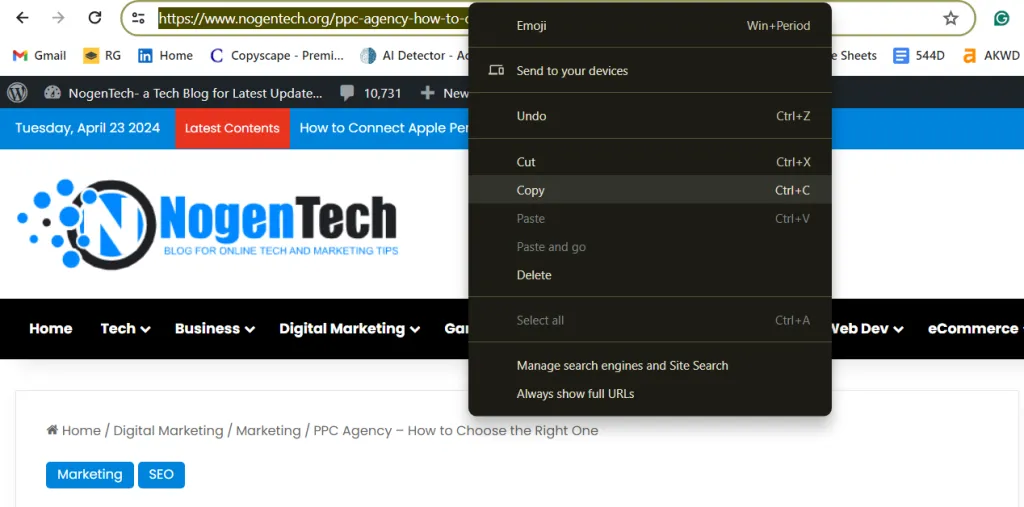
- Finally, to paste the copied content, simply click on the area you want the content to be pasted and press the “Ctrl and V keys” in one go. Similarly, you can also paste the content using your mouse. To do so, simply right-click on the destined area and choose the paste option from the pop-up menu bar.
Subject: ………………………………
Pro Tips: Also, if you require a complete picture of the web page, it is best to just screenshot it. Taking a screenshot is a quick and convenient way to collect the content you need.
Still Confused! For your convenience, I have attached a video that walks you through the process of copying and pasting on Chromebook. Just follow its instructions.
Wrapping Up
It is fairly easy learn how to copy and paste on Chromebook a wide variety of content. From simple text to multimedia and even extensions from the web! All of it can be copied with unmatched ease and swiftness.
Essentially, the copy and paste functions are simmered down to two ways- the shortcut method (using the combination keys on your keyboard) and the traditional way (using the mouse). After reading the aforementioned text, we hope that you are now clear on how to copy and paste on Chromebook.