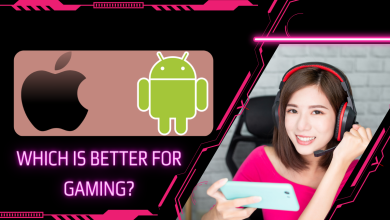How to Connect PS4 Controller to PC- Simple Steps

A lot of people prefer gaming on a PC due to several reasons. Their power and customizability are two of them. You can connect different devices with it that you like to use while gaming. A PS4 controller is one of them.
When played with a controller, many games provide an even greater experience. The question of how to connect PS4 controller to PC arises for this reason. We’ll talk about this procedure in detail in this blog. Now let’s start.
We also have listed PS5 External Hard Drive – Top 8 Picks
How to Connect PS4 Controller to PC?
Here are the guidelines for it:
Connecting via Bluetooth:
A PS4 controller gives you the option of a Bluetooth connection. You can use it to connect it to a PC.
- First, open the Bluetooth settings on your PC.
- For that, open the search option.
- Here, you can type “Bluetooth and other devices settings.”
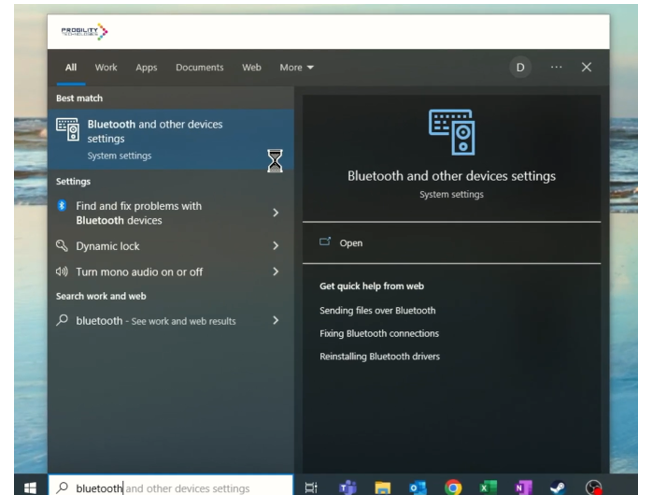
- Then, click on the option to open it.
- Here, make sure that the button is on.
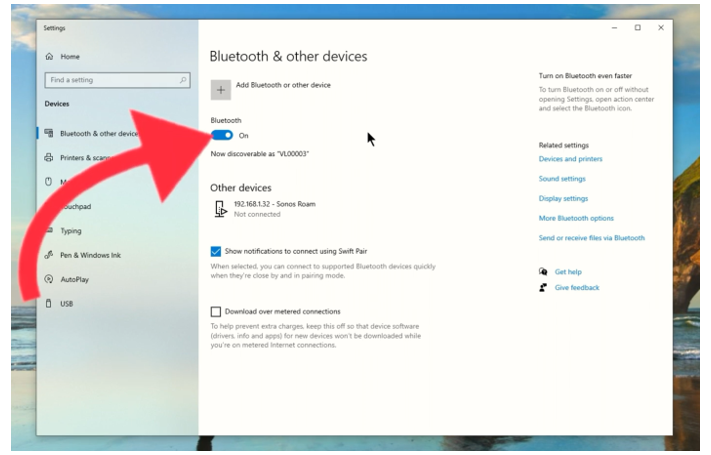
- Now, click on the “Add Bluetooth or other device” button.
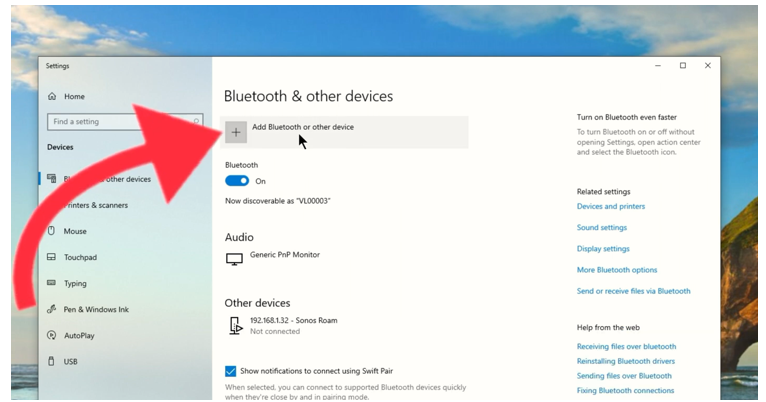
- Now, get to your PS4 controller.
- Click and hold its share and PS buttons together for a few seconds.
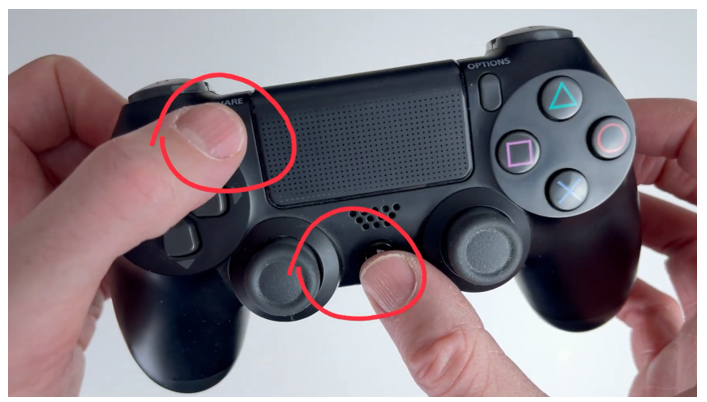
- You will see the light of the controller flashing.
- This tells that the controller is ready to be paired.
- Click on the “Bluetooth” button.
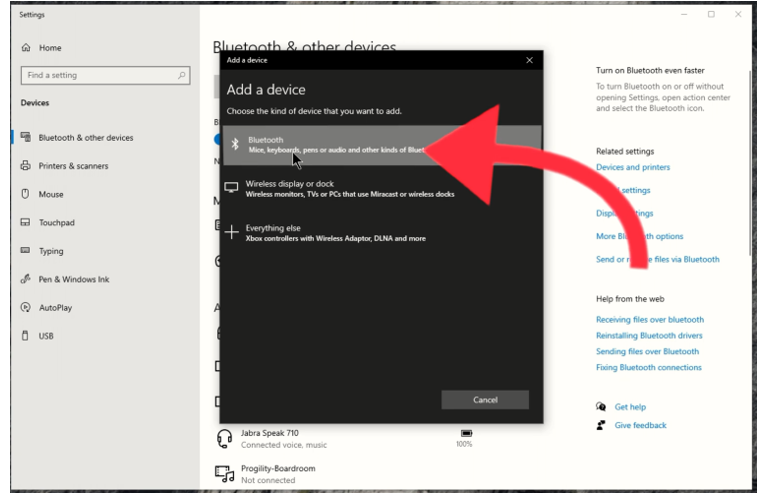
- Click on “Wireless Controller”.
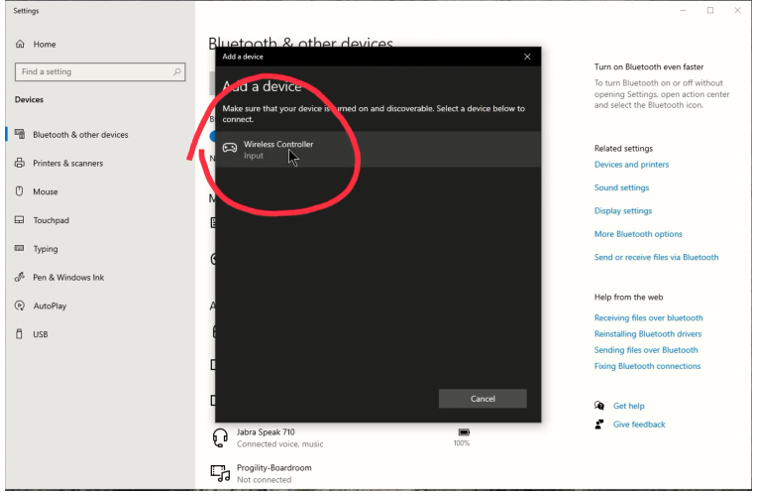
- After this, your PC will set up this controller and it will be ready to use.
- One indicator of a successful connection is that the flashing light will turn on permanently on the controller.

Configuration via Steam:
- Open the Steam application.
- After that, go to the “Big Picture” mode.
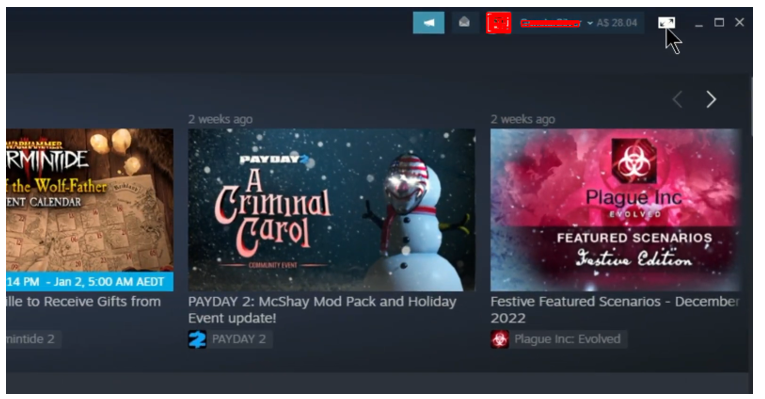
- Then, open the “Settings” option.
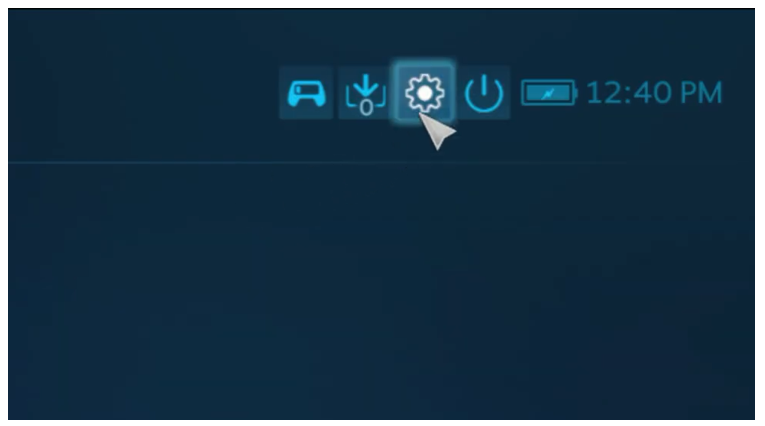
- Here, look for “Controller settings” and click on it.
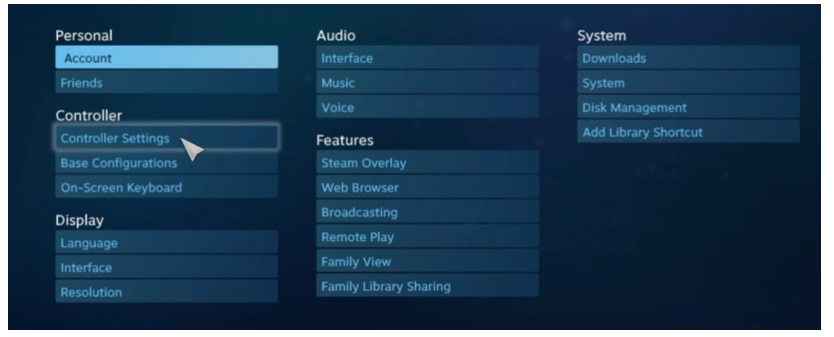
- Now, check the “PlayStation Configuration Support” box.
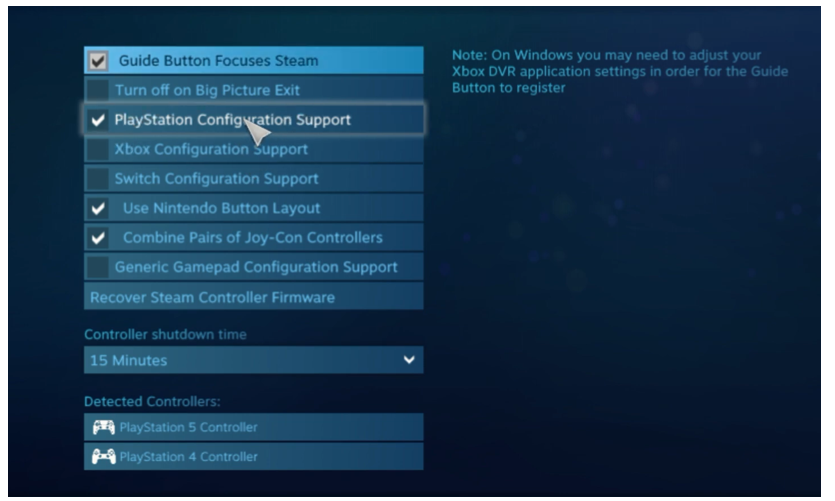
- The PS4 controller will be listed under the “Detected Controllers” section.
- Click on it.
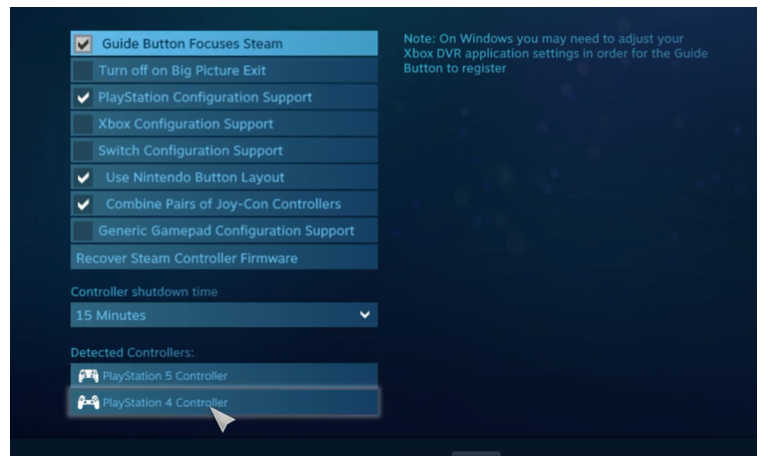
- Here, you can select the “Preferences” button.
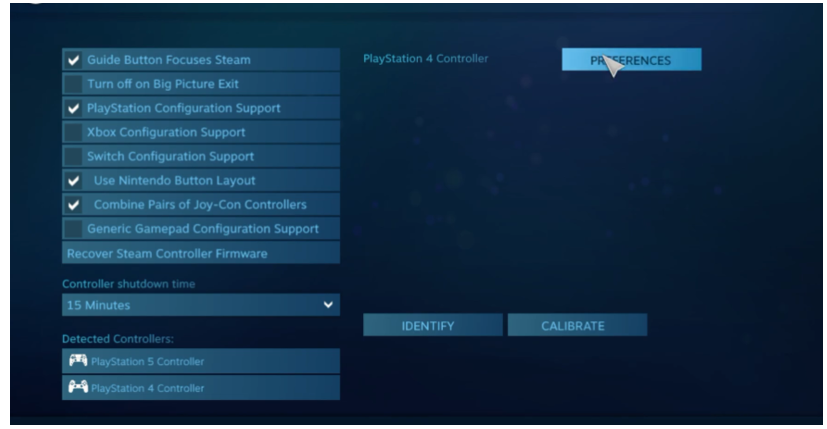
- Now you can configure different settings of the controller such as its light color and saturation.
- You can also rename the controller from here.
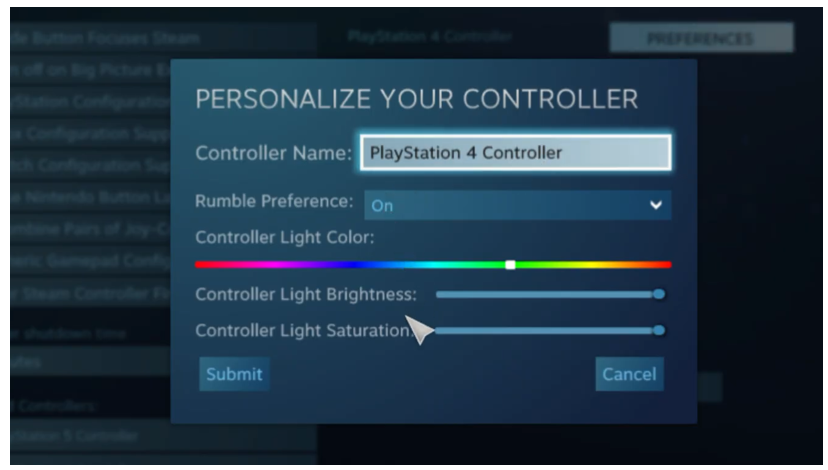
- Once done, click on the “Submit” button.
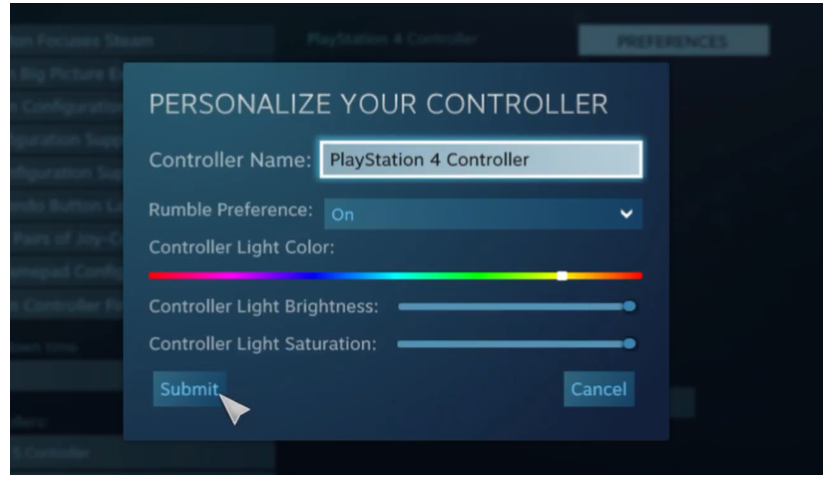
Connecting with physical wire:
- You can connect this controller to the PC by using the port on the controller.

- You can purchase this PS4 controller-to-PC cable from online retailers or any physical shop nearby.
Connecting via DS4Windows:
Knowing how to connect PS4 controller to PC via DS4Windows is essential for getting the best experience. This is a third-party software that helps you connect both devices properly.
- Go to a browser and search for “DS4Windows”.
- Click on their official site link (https://ds4-windows.com/).
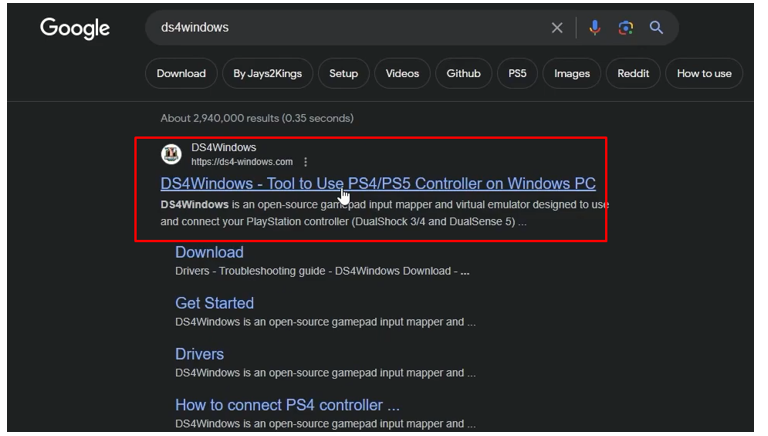
- After this, click on the “Download” button.
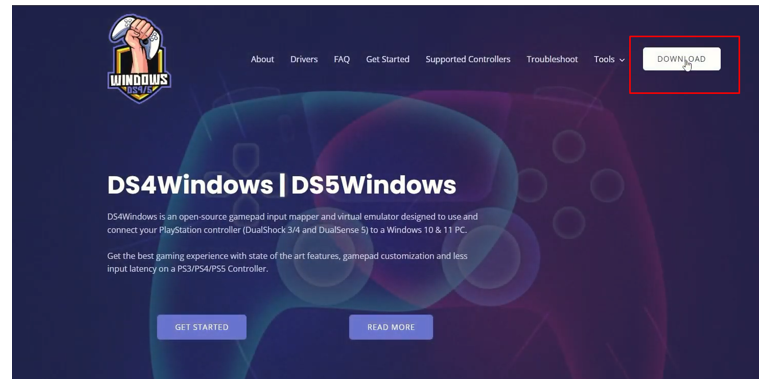
- Then, click on this button again.
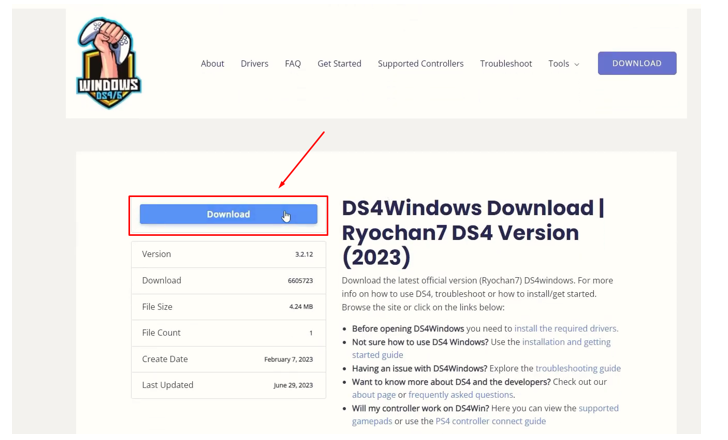
- The setup will start downloading on your PC.
- Extract the folder and open the installer.
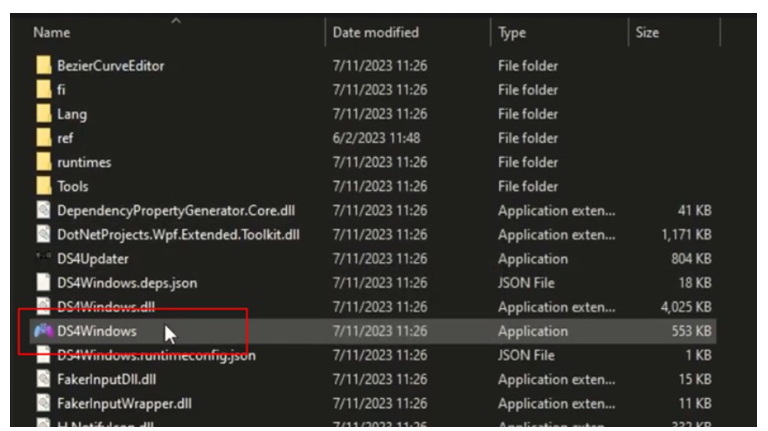
- Before installation, it will ask you to download some further files.
- Click on the “Yes” button for that.
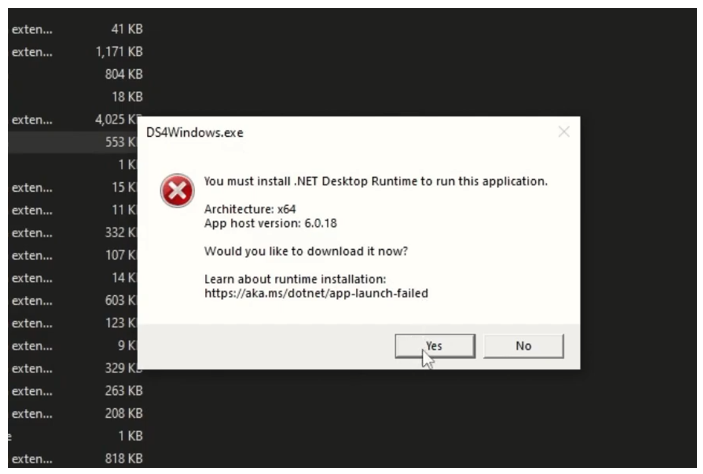
- It will direct you to the site and another file will get downloaded.
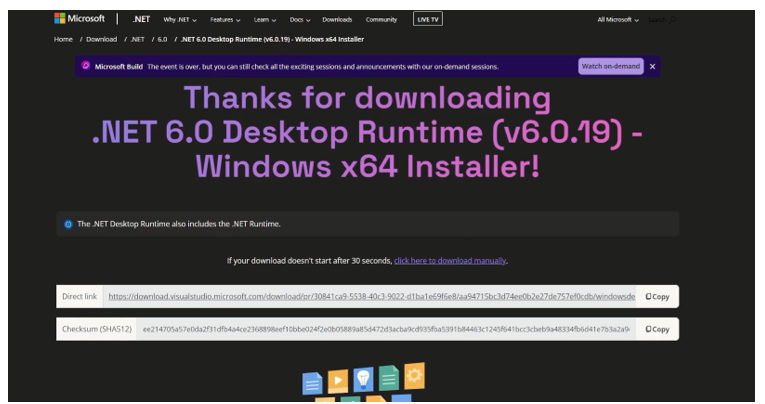
- Open this file and install it.
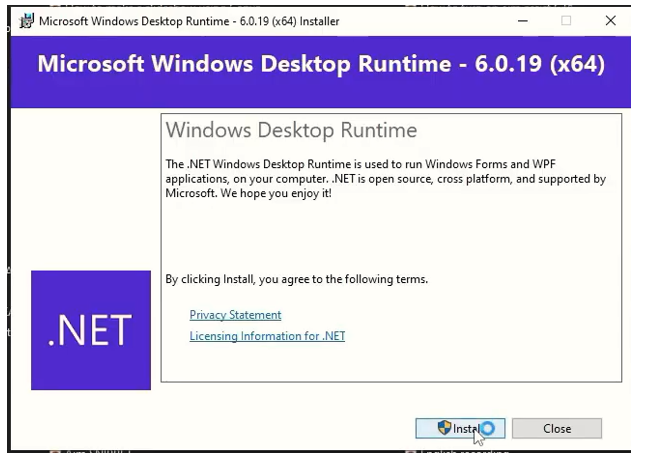
- Now, open the DS4Windows folder again.
- Run its setup and complete the installation process.
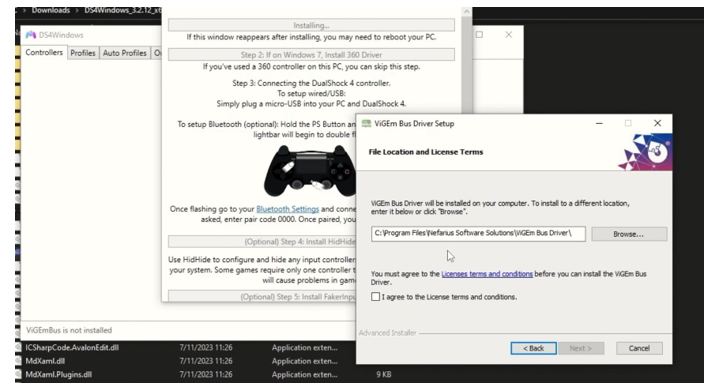
- Now, connect your controller to the PC via the cable.
- Open the software.
- Click on the “Start” button.
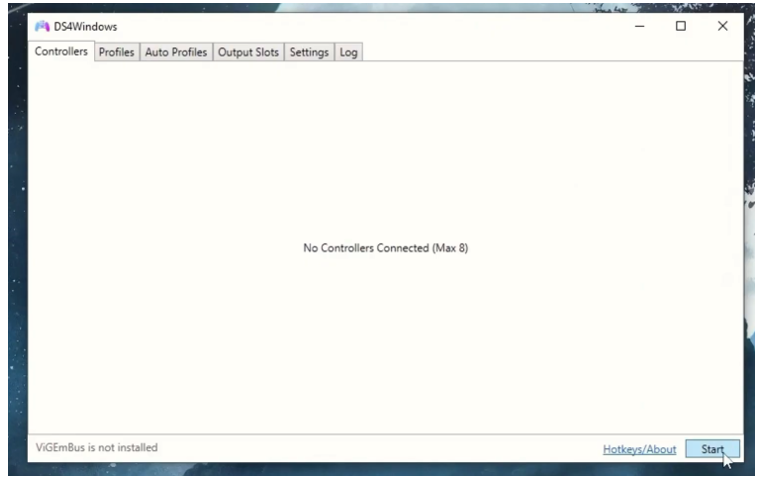
- The controller will be detected and connected to the PC.
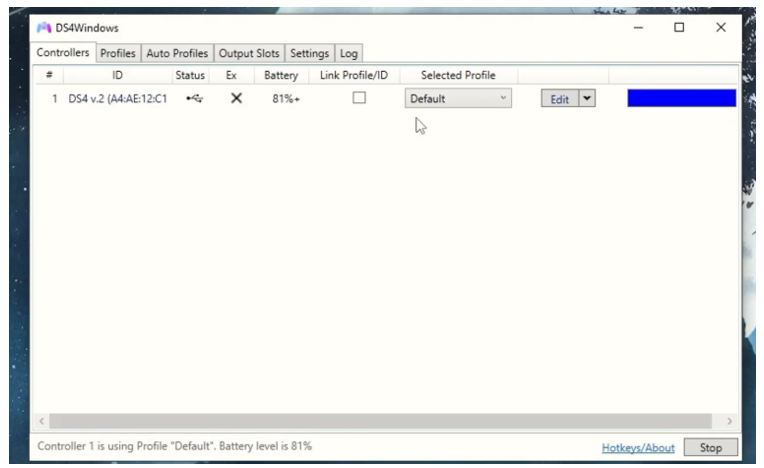
Conclusion:
Knowing how to connect PS4 controller to PC can be useful for a PC gamer. They could enjoy games differently in this way. You can do it in different ways. The first one is using the Bluetooth feature of both devices. Secondly, you can use the physical cable to make the connection. And lastly, using third-party software for connecting them is also a great option.
FAQs:
Can I connect this controller without Bluetooth?
You can use the physical cable to connect it without Bluetooth.
Is using third-party software safe?
Yes. But make sure to use reputable software for connection.
Does connecting with Bluetooth cause the lag in the controller?
No. Connecting this way doesn’t cause any lag.