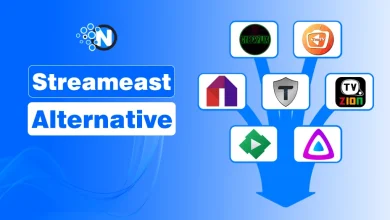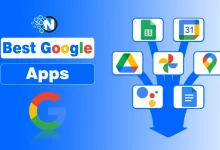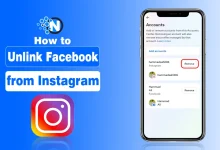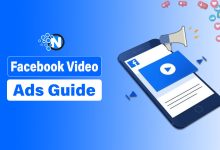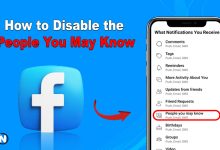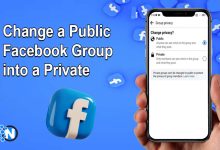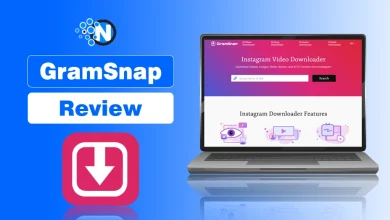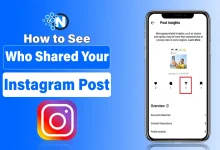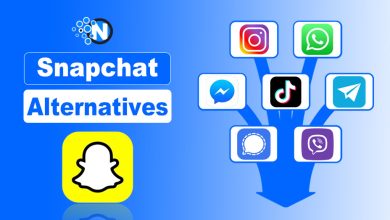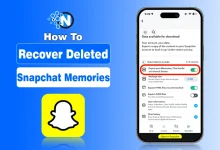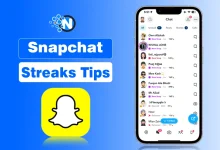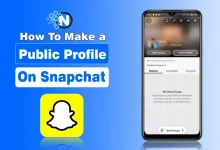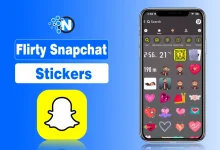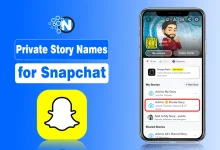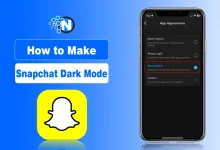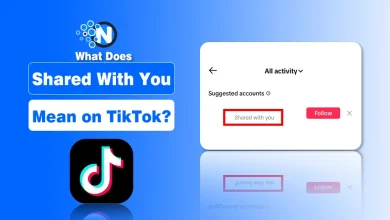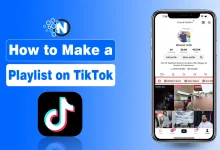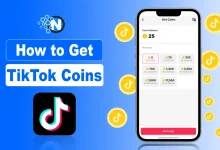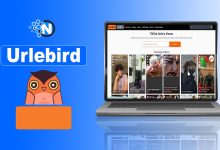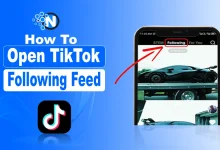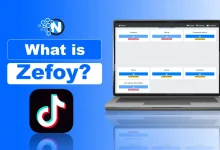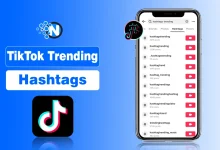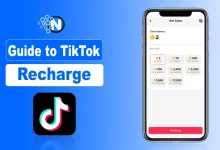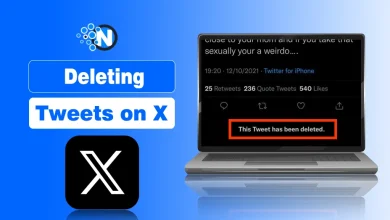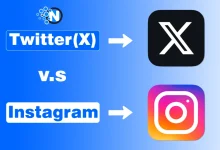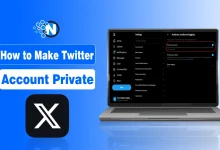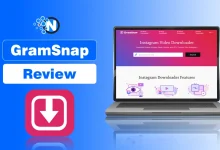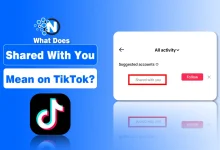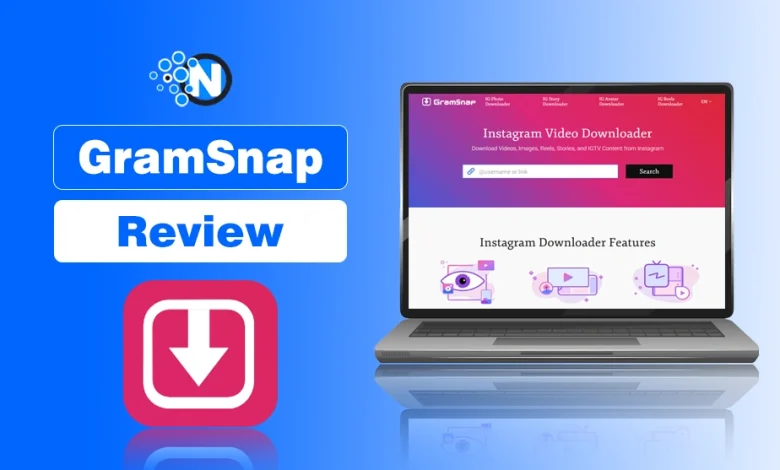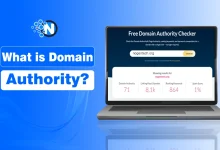40 minutes ago
Blockchain Technology in the Entertainment Industry – 2025 Guide
Blockchain technology has reached the entertainment industry and is now reshaping how digital content is created, shared, and paid for.…
4 hours ago
5 Best HP Chromebooks for Performance and Value
Trying to get a high-quality laptop but are low on budget? No worries! HP Chromebooks comes up with its high-quality…
5 hours ago
Best Business Insurance for LLC in 2025
One of the main things you should do for your business is choose the best business insurance coverage. Even if you…
2 days ago
The Role of Data Analytics in Personalizing User Experience in Online Gaming
In the rapidly evolving age of online gaming, data analytics has become a cornerstone of how developers ensure maximum player…
2 days ago
Beats Over Ear Headphones (Beats Studio Pro) – Features, Specifications, and Pricing
If you are like me and truly care about how your music sounds, then headphones are not just accessories. They…
Featured Contents
2 weeks ago
10 Best SSL Certificate Providers For 2025
4 weeks ago
The 10 Best Budgeting Apps Of 2025
March 11, 2025
Understanding Advanced Technical SEO (2025 Guide)
March 10, 2025
What is On-Page SEO? Importance of Key Elements
March 10, 2025
10 Best Website Builders for Beginners to Use in 2025
March 1, 2025
10 Best SEO Blogs to Follow This Year
February 28, 2025
How to Start a Blog in 2025?
February 26, 2025
Top 10 Google Apps For Businesses in 2025
January 23, 2025