How to Buy More Storage on iPhone? Everything you Need to Know
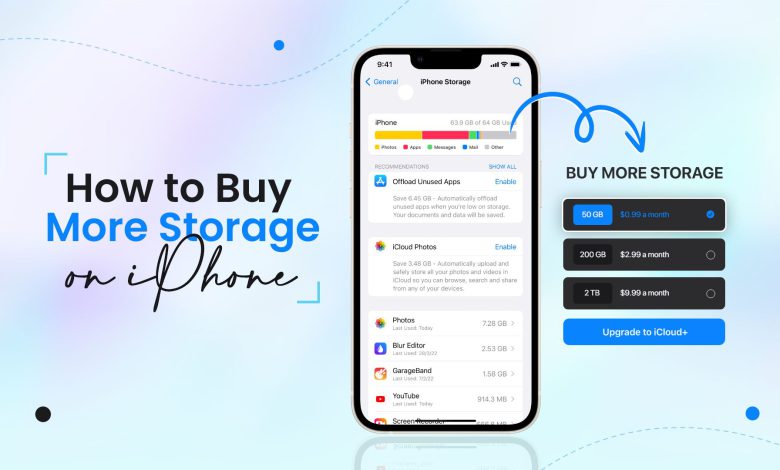
Storage shortage is a reality for iOS users considering all those images, GIFs, chat of groups, gaming apps, audios and videos taking more space. At the same time, Apple provides 5GB of free storage in iCloud, which may seem less than many users want. The device might have become a storage hub for a different data type, but Apple has increased the storage for the latest iPhone devices, such as iPhone 13 and iPhone 14. The recommended way to store more data is to invest in multiple cloud storage devices like Apple’s iCloud, Google Drive, Box, and Dropbox.
How to Buy More Storage on iPhone?
iCloud Storage Plans
Apple offers multiple paid plans that you can choose to upgrade your iCloud storage plan:
5GB: Free plan you get by default, but you can constantly downsize after upgrading to another.
50GB: It costs you $0.99 monthly. Yet, you have much to back up on an iPhone, iPod and iPad with a similar Apple ID.
200GB: It costs $2.99 monthly, and every family member can share.
2TB: The plan costs $9.99 monthly, and every family member can share.
If you have a plan that allows for family sharing, you can add members to the plan from the Settings application on your iOS device.
How to Buy More Storage on iPhone devices
Instead of picking what you want to keep and what you want to erase to free up some space, you can buy extra iCloud storage directly using your iPhone.

- Click on the Settings application to open it on your iPhone.
- Tap your name from the top side of the screen to open the Apple ID page.
- You need to select iCloud, where you can see how much storage you are using.
- Choose Manage Storage. Similar iOS devices may use 10.2 or an older version, where you can select iCloud storage instead.
- Tap Buy More Storage if you are not using any plan from the iCloud storage plan. Otherwise, you can tap Change Storage Plan to upgrade it again. You can also downgrade your plan whenever you want.
- Select the plan on the Storage Plan page to get your needed storage.
- After selecting the plan, you will purchase it by tapping on the Buy button. At last, you have to enter your Apple ID password and provide the credit card information to confirm your transaction. You will be charged the transaction fee automatically every month until you cancel it.
Using iPhone External Storage Options
If your iPhone storage is complete, you are avoiding using iCloud storage. It is the best time to find compatible storage devices online. You have to plugin into your iPhone device and rapidly transfer images, videos, docs and other files and folders. However, you have an adapter to plug in the pen drive. They are more expensive, so the price starts from $20 to $50 for each device.
You can also go for One Drive and Google Drive if you avoid iCloud storage. These applications are the most advanced cloud services you can download from the Apple store. They also offer you 5GB of free space, as iCloud does. The most worthwhile plan you can get from these applications is 100GB, which will cost you $1.99 monthly.
Analyzing your Storage
You must distinguish what occupies more space to get more leeway in your iPhone storage.
- Select the Settings application to open it on your iPhone.
- You need to go to the General from the list.
- The next thing you need to do is to navigate to iPhone Storage.
- You will see the files stored on your iOS device. This storage chart will help you to navigate the ones occupying more space. The chart includes the media, images, videos, and applications. Apple also suggests the files you may delete. If the graph shows an app, you barely use, which also takes 300MB or more space, you can get rid of it. This is how to buy more storage on iPhone.
You can also use another way to delete applications from your iPhone.
- Navigate an application you might consider deleting.
- Swipe from left to right on it.
- You will get a pop-up message confirming whether you want to delete the application.
- Now you have to select Delete App to remove it from your iPhone.
Deal With Apple Recommendations
When using an Apple device like the latest iPhone 13 or iPhone 14, you can free up some space to get a better user experience. By enabling these recommendations, iOS will tell you how much storage you have gained.
- Select the Setting application from your iOS device.
- You need to go to the General from the list and tap on iPhone Storage.
- Now, you will see the recommendations to optimize your storage. The default of two will show up, and you must tap Show All or More to get more of this suggestion.
- One thing you can do is select iCloud Phone Library. It is how you can store your images and videos in the cloud, where you can access all photos whenever you want.
- Another thing you can do is select Review Downloaded Videos. You need to download unnecessary downloads by clicking on the right arrow beside it.
- You can also select Auto Delete Old Conversations from the Messages application. It is the best way to buy more storage on iPhone.
- The last option you can select is Offload Unused Apps. Apple recommends you automatically delete an application you barely use when you want to free up some space. It would be best if you made sure that the automatic app downloads are not selected from the App Store in the list of Offload Unused Apps.
Optimizing Photo Storage
Multiple photos take up a lot of space. It is the way to know how to buy more storage on iPhone. Nonetheless, you can extract your pictures into smaller versions and save them in your local store. You need to store high-quality images in your iCloud, which you can turn on by following the procedure. It is the best way to get more storage where you can store whatever you need.
- Select the Settings application from your iOS device.
- You have to navigate to Photos from the list.
- Make sure to have the blue tick on Optimize Phone Storage.
- Your photos are saved to your local in an extracted form.
Save Photos to Cloud Storage
Saving photos on an online storage device would be the best option instead of deleting them. To achieve this, you can use third-party platforms such as Google Photos. It is the way to know how to buy more storage on iPhone. The reason you give to avoid iCloud is that whenever you delete something, it wipes out from the iCloud also. Below are the steps you can follow to transfer your images to cloud storage platforms.
- Register first to sign in with your Apple ID and find “Transfer a copy of your data” and choose “Request to transfer a copy of your data”.
- Now select “Google Photos” from the dropdown menu and click on the “Photos” and “Videos” boxes.
- Click on “Continue” to get an idea of how much storage you require to store your photos.
- Click on “Continue” if there is much storage.
- You must sign into your Google Account from the pop-up window and give Apple the required access.
- Follow the prompts, and your photos will transfer to a cloud platform.
Delete App Data and Cache Memory
To delete the data, you have to select the app first. You can delete data from various devices, such as Books, Notes and Messages. There are other apps you might consider using to delete unnecessary data:
- Google Maps: Search for Saved and look for Map to see map data. Now you can delete map data that you want to delete.
- Prime Video/Netflix/Disney+ many more: Click on the application to open it and view your downloads. You can delete those you are selecting.
There is another scenario you can use to clear your browser cache. Suppose you want to delete the Safari cache. The following are the steps to clear cache memory:
- Select the Setting application from your iOS device.
- Scroll down to select Safari and click on Clear History and Website Data.
If you are using Chrome, you can delete the cache memory inside the Chrome application.
- Open the Chrome application from your iOS device.
- Tap on Options and then click on Settings.
- Tap privacy from the list and now tap Clear Browser Data.
- Select the data you wish to delete and tap Clear Browsing Data.



