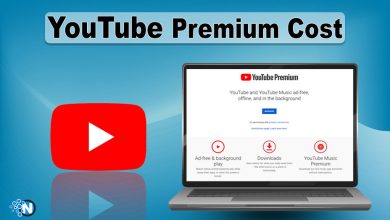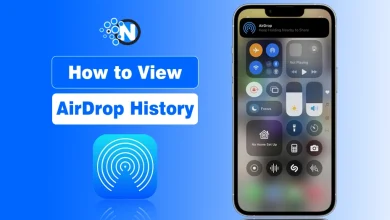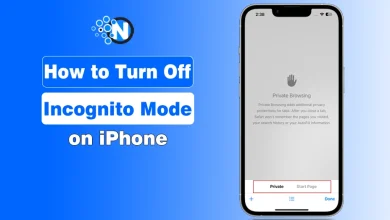How to Fix Error Code 0xc0000005 in Windows [Updated]
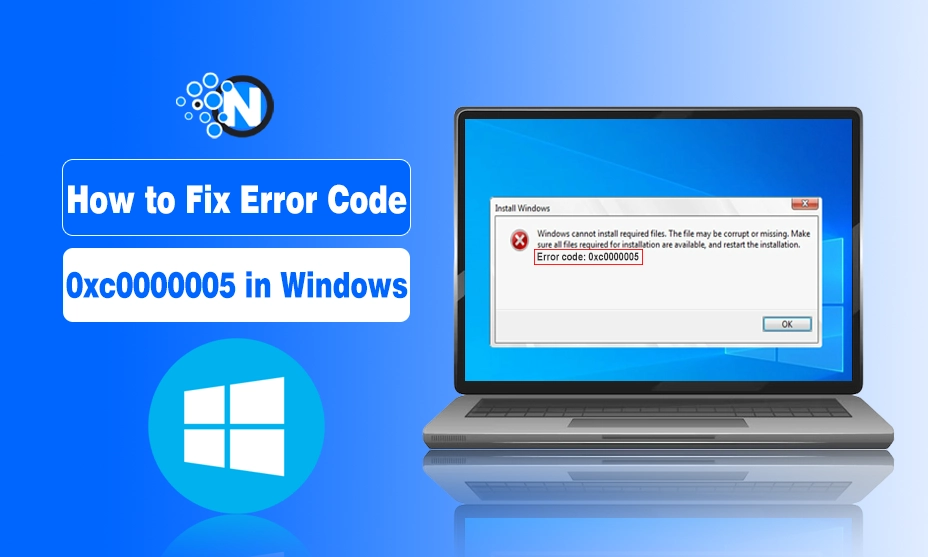
You click on VLC media player, ready to watch a movie you’ve downloaded recently. But when you double-click the VLC icon, you’re shown an error alert: ‘exception_access_violation 0xc0000005.’
You’re bewildered, what could be causing this? But as it has many symptoms, there’s no single resolution to it.
That’s why in this post, I will be identifying the specific reasons indicated by this error’s symptoms and will also share 9 solutions to fix Error Code 0xc0000005 accordingly.
Let’s start
Error Code 0xc0000005 Overview
The error code 0xc0000005 on Windows usually results, when a program tries to access memory that isn’t available or is being consumed by another process. As a result, this error can lead to frequent rebooting, application failures, and your system might crash or hang up.
In some cases, it may also show a blue screen. There are many reasons behind this error’s occurrence. However, you can identify a particular cause of this malfunction based on its specific symptoms. Here are some common symptoms that accompany the error code 0xc0000005:
- Access Violation Error – This is an error 0xc0000005 (exception_access_violation) that occurs when a program tries to obtain data from a memory location it is unauthorized to. This is due to reasons like coding errors and can result in system crashes, loss of data and instability.
- Windows Installation Error – The error 0xc0000005 during Windows installation
or upgrade signifies a critical problem that prevents proper installation. This could be because of incompatible hardware, damaged installation media, or memory errors. - Application Unable to Start – If a program fails to launch and shows the error, ‘the application was unable to start correctly 0xc0000005,’ it means a memory access problem occurred. This may result from corrupted files, system conflicts, or other issues.
Bonus Tip: How to Recover Files Lost Due to Error 0xc0000005?
Many times a malfunction such as ‘exception_access_violation 0xc0000005’ can cause a loss of precious data. Therefore, prior to fixing it, it makes sense to extract your valuable files. This is important because if you delay your data might get overwritten which will make it impossible to retrieve your files.
Besides, if you’re unable to fix this issue later on, you might have to reset your PC. This could result in losing your data permanently. Thus, run a specialized data recovery app like 4DDiG Data Recovery to reclaim your lost files. It can recover files lost due to system errors and crashes, boot failures, virus attacks, missing partitions and much more. Here are this tool’s core features:
- It offers a high recovery rate and two scan modes for in-depth file recovery.
- It can extract corrupted, formatted, and missing files from various internal/external storage devices.
- It can reclaim a wide range of file formats including RAW, video, audio, images, archives, MS Office, Illustrator, Photoshop files, etc.
- It offers a free inspection of recovered files and allows you to pick certain file types to retrieve.
- It offers a free trial fro Windows users.
Following are instructions to reclaim files from your error-ridden system with the help of this tool:
Step 1: Execute the data recovery tool on your computer. Then, pick your disk which has the error. Select file types to scan. Then, hit “Scan.”
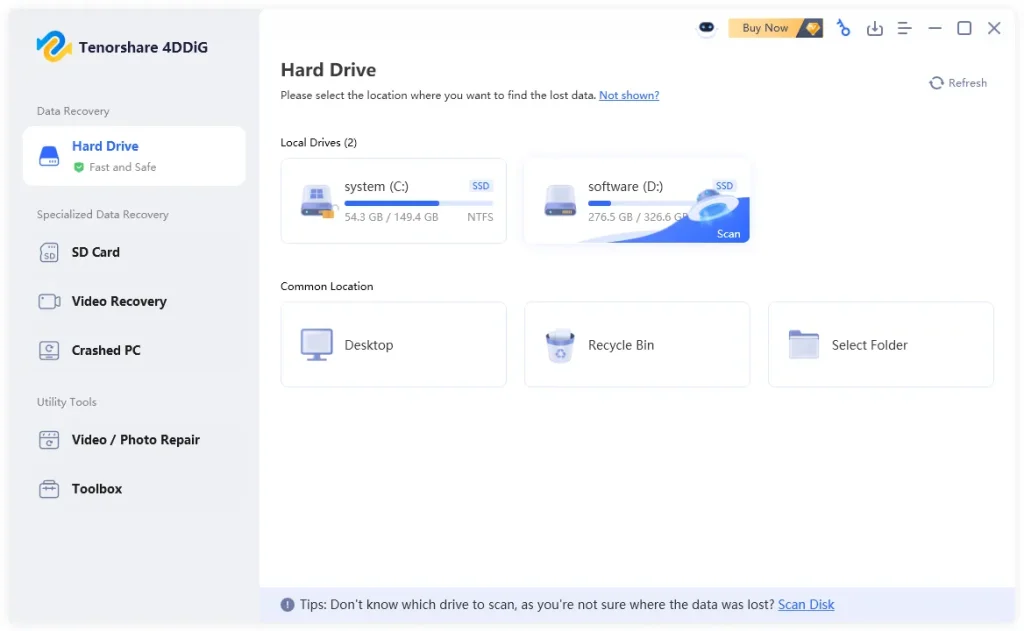
Step 2: The tool will at once start looking for lost files. You can pause or halt scanning to examine reclaimed files based on their type and path.
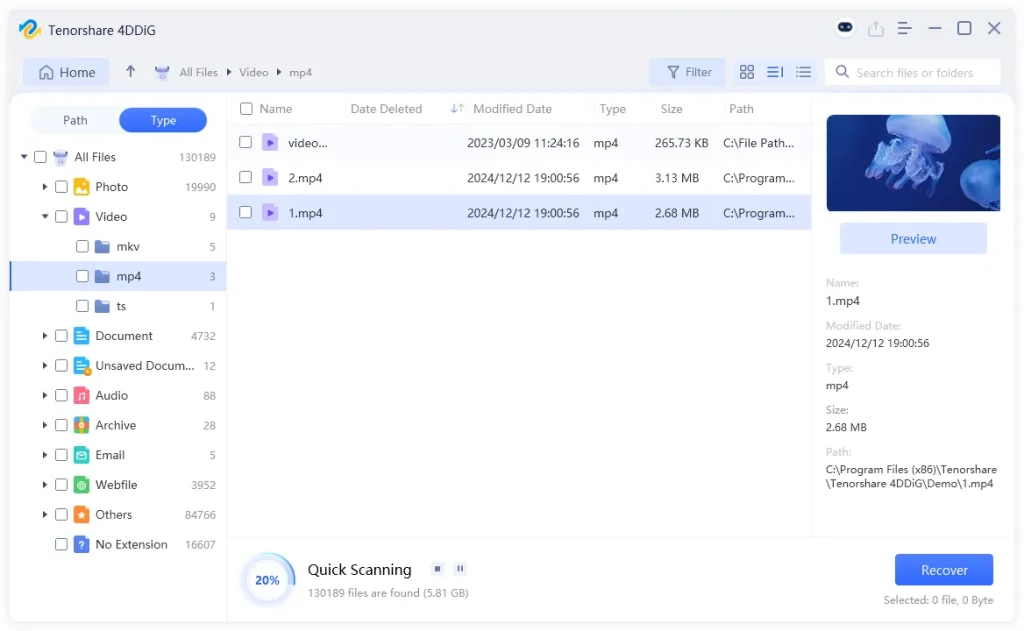
Step 3: If the tool has scanned and got your desired files then hit “Recover” to save all of them at a safer location.
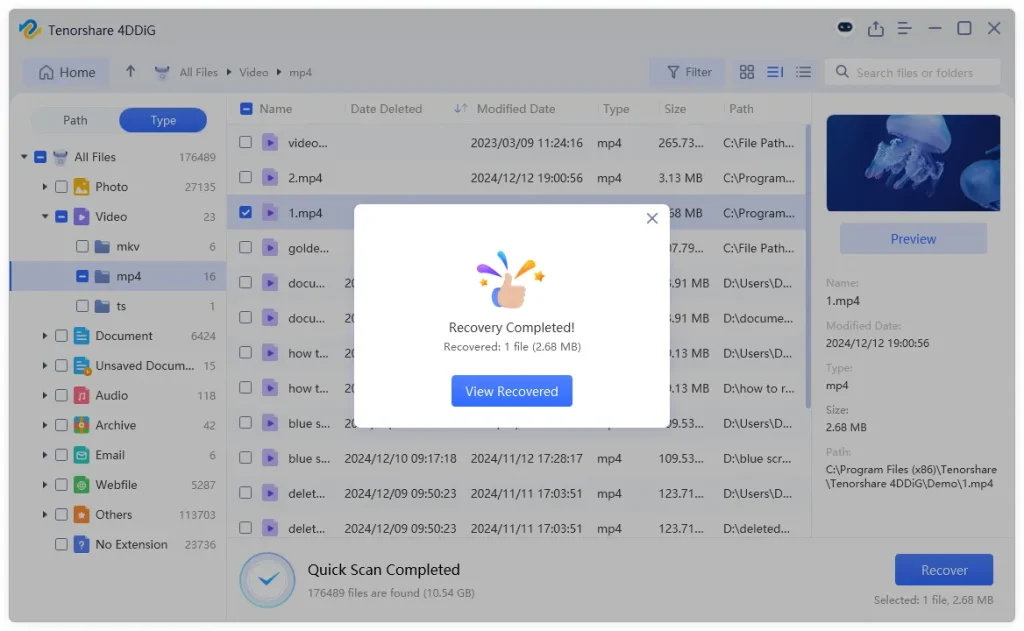
9 Methods to Fix Windows Error Code 0xc0000005
Below are 9 solutions to fix the exception code 0xc0000005 glitch based on the source of this error. Try them individually until you reach the one that does the job:
Method. 1 Scan Your Computer With Anti Virus
A malware or virus can seep into your system, corrupting your files as a result. This can trigger exception code 0xc0000005. To remove the virus, use an antivirus such as the built-in Windows Defender. Follow the steps below for detailed instructions:
Step 1: Press and hold the “Windows + S” keys then, release. Type “Windows Security” in the Windows search field and open it.
Step 2: Select “Virus & threat protection.” After this, scroll down and click “Scan options” beneath “Quick Scan.”
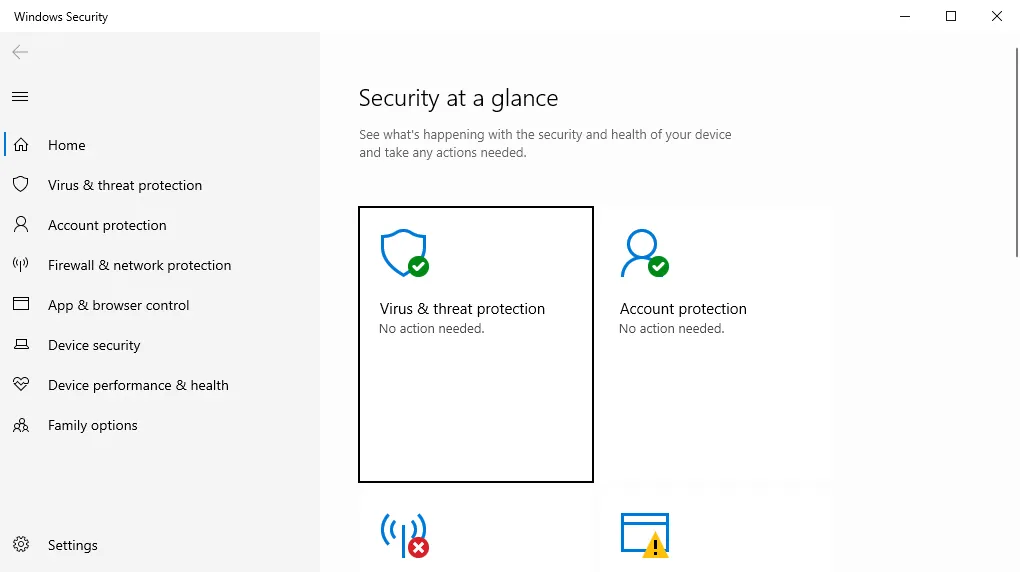
Step 3: Choose “Full scan” or “Microsoft Defender Offline scan.” Then, hit “Scan now.” After the scan completes, reboot your system.
Method. 2 Examine RAM
As exception code 0xc0000005 is often caused by memory corruption, therefore, examine your RAM. For this, use Windows Memory Diagnostic, a Windows-embedded standard testing tool to detect memory malfunctions. Here’s how to do that:
Step 1: Input “Windows Memory Diagnostic” into the Windows search box.
Step 2: Hit “Restart now and check for problems (recommended).” The system will reboot and run the test.
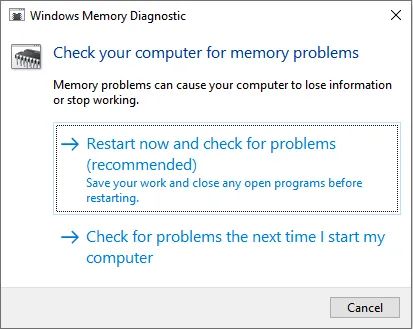
Step 3: After the scan, review the results. If you find memory issues, follow the instructions to fix them or replace damaged RAM.
Method. 3 Update Disk Driver
The disk driver, if outdated could result in a glitch such as ‘the application was unable to start correctly 0xc0000005.’ This is because it doesn’t have the security patches or bug fixes that’s required for executing applications and processes. Therefore, you must update the disk driver. To do so:
Step 1: Right-click “Start.” Pick “Device Manager.” Then, open it.
Step 2: Tap on “Disk Drives” category. This will expand it. Then, right-click the driver. Pick “Update driver.”
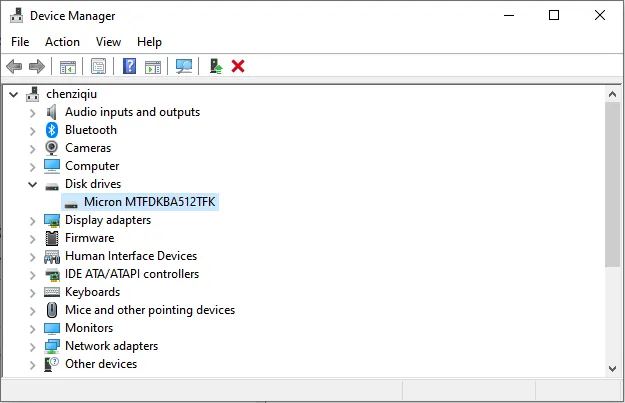
Step 3: Choose “Search automatically for drivers.” Windows will look for and install the latest compatible driver if available. Reboot your system afterwards.
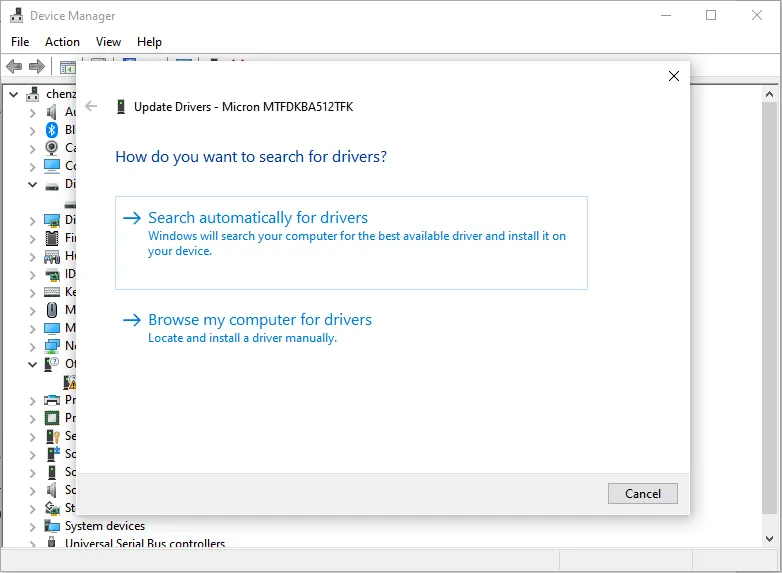
Method. 4 Execute CHKDSK
Any kind of problem such as bad sectors on a disk, a file system problem or a damaged drive could cause a glitch like ‘exception_access_violation 0xc0000005.’ To fix it and repair system errors, run CHKDSK, a Windows embedded utility. Here’s how to do that:
Step 1: Input “cmd” in Windows search box. Then, open “Command Prompt.”
Step 2: Type following command. Then, hit “Enter” afterward:
- chkdsk /f /r [drive letter]
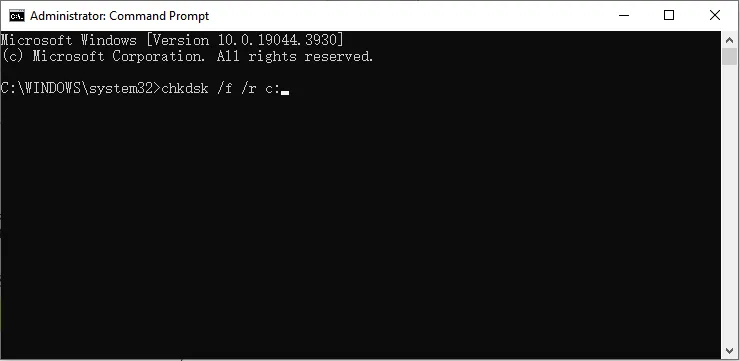
Method. 5 Execute SFC
Missing, outdated, or damaged system files cause lead to the ‘exception_access_violation 0xc0000005’ malfunction. You can resolve all these issues by executing the SFC (System File Checker). It’s a system utility that’s a part of Windows for scanning files and replacing incorrect ones with the correct versions. To do so:
Step 1: Input “cmd” in Windows search box. Then, open “Command Prompt.”
Step 2: Type following command. Then, hit “Enter” afterward:
- SFC/scannow
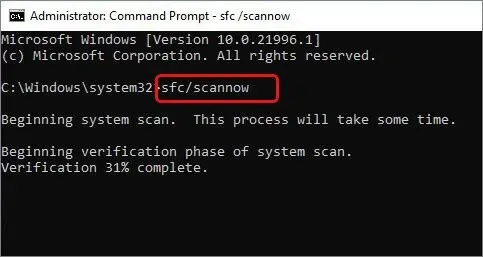
Method. 6 Switch Off Data Execution Prevention (DEP)
The Data Execution Prevention (DEP) feature in your system might be switched on which results to ‘the application was unable to start correctly 0xc0000005’ glitch. It is a windows feature that guards memory from security pitfalls. If a program you’re trying to execute isn’t DEP-compatible, it may cause memory access errors. To fix this, switch off DEP for a specific application by following instructions below:
Step 1: Input “cmd” in Windows search box. Then, open “Command Prompt.”
Step 2: Type the following commands. Then, hit “Enter” afterward each one:
- bcdedit.exe /set {current} nx OptIn
- bcdedit.exe /set {current} nx AlwaysOff
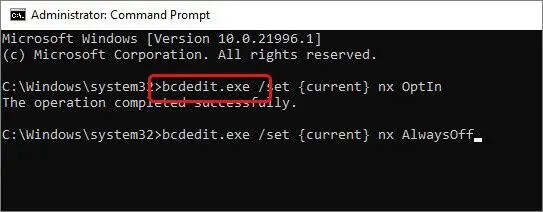
Method. 7 Enter Into a Clean Boot
You can try to restart your system into a clean boot, which reboots it with minimal programs and drivers. Therefore, if its a specific app, or background process that’s causing the ‘error 0xc0000005’ during Windows installation’ a clean reboot will fix it. Follow these steps to boot into Safe Mode:
Step 1: Type “msconfig’ into Windows search field. Then, open “System Configuration.”
Step 2: Head to the “Startup” tab. Next, tap “Open Task Manager.”
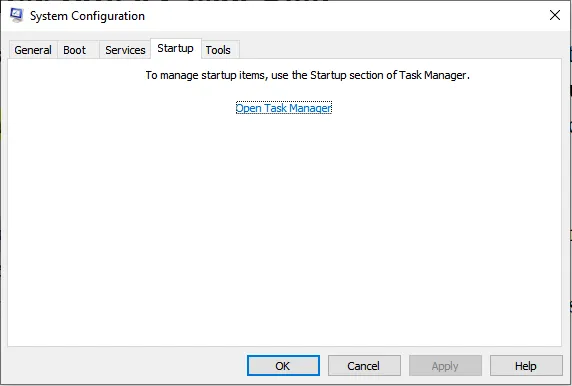
Step 3: Disable conflicting programs or processes from the “Startup” list. After this, exit “Task Manager.”
Step 4: In “System Configuration,” click “OK.” Restart your system to enter into the clean boot.
Method 8. Repair Boot Configuration Data (BCD)
A corrupted BCD file could also result in an error such as ‘0xc0000005’ during Windows installation or update. But you can repair it. To do so you’ll need a Windows installation media. Follow steps below to repair BCD:
Step 1: Insert your Windows installation media into your computer. Then, boot it from there.
Step 2: In the “Windows Setup” window, Click “Next.” Then, choose “Repair your computer.”
Step 3: Tap “Troubleshoot.” Next, pick “Command Prompt.”
Step 4: Type the following commands. Press “Enter” after each one:
- del d:\windows\system32\xntkrnl.exe
- del d:\windows\system32\xosload.exe
- del d:\windows\system32\drivers\oem-drv64.sys
- attrib c:\boot\bcd -h -r -s
- ren c:\boot\bcd bcd.old
- bootrec /rebuildbcd (press Y and Enter when asked).
Step 5: Close “Command Prompt.” Then, restart your computer.
Method. 9 Reset Your PC
If all else fails to fix error code 0xc0000005, reset your PC. This will restore your system to its default settings. Follow steps below to reset your computer:
Step 1: Type “settings” in Windows search field. Head to “Update & Security.”
Step 2: Then, choose “Recovery.” Next, tap “Reset PC.”
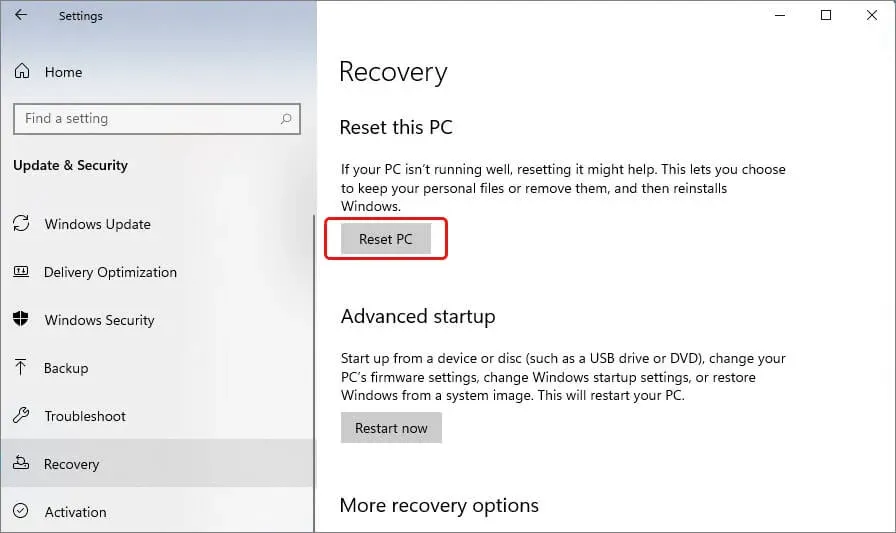
Step 3: Choose “Remove everything” for a more efficient reset. Then, pick “Local reinstall.” Follow the on-screen instructions to complete the reset procedure.
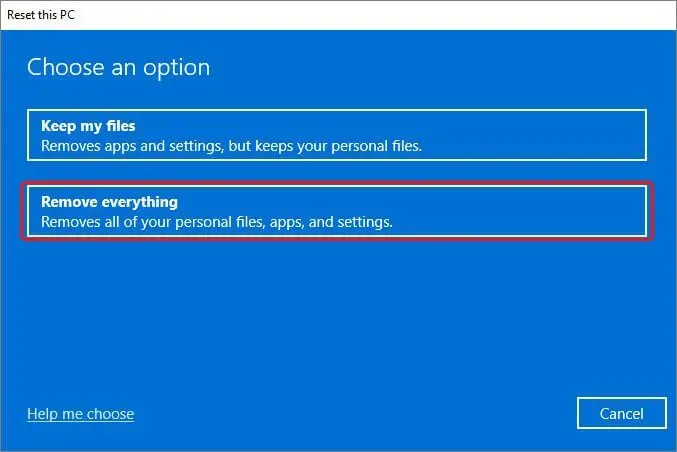
Final Words
The error code 0xc0000005 may result from memory issues, corrupted files, driver problems, or malware. However, there’s no one-size-fits-all fix because this error is accompanied by various messages. But we’ve provided 9 solutions in this post according to these symptoms, such as virus scans, checking RAM, updating drivers, and running system checks. Be sure to test each solution to find what works for your case.
Since this error can sometimes lead to data loss, thus, it’s wise to reclaim your files first before you start fixing it. We recommend using 4DDiG Data Recovery, a powerful tool that can recover lost data from various devices, even in tough situations like system crashes or formatted drives.