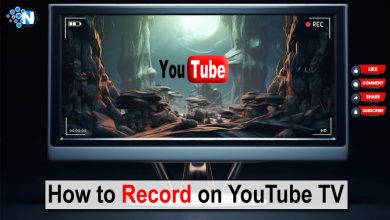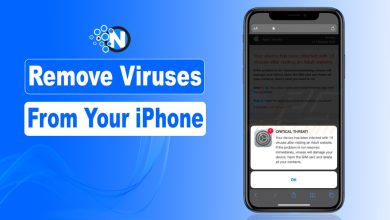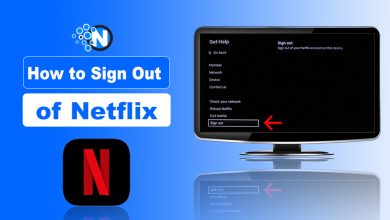Why Does My Phone Say SOS Only? Causes and Fixes

When you see SOS on your phone, it can be an alarming situation. Therefore, the internet is stormed with the query “Why does my phone say SOS?” Most smartphone users do not know the underlying causes and reasons for this situation to occur.
Generally, it indicates an issue with the cellular connection. However, there are some other circumstances as well when it appears. I also have faced this challenge as my phone keeps saying SOS for so many times.
Whether you are an Android user or have an iOS mobile, this problem is common in both. In this blog post, I am going to share what does SOS means and how you can fix it.
What Does “SOS” Mean on Your Phone?
When your phone displays “SOS” or “SOS Only,” it means that it can only make emergency calls. This typically occurs because your phone has lost its connection to a network. Despite this, it can still connect to any available network for emergency services.
Hence, it ensures that, even in areas with poor coverage, you can call for help if needed. Many users search for “what is SOS only,” “SOS only meaning,” and “why is my phone on SOS?“- this section clarifies those concerns.
Why Does My Phone Say “SOS” – Common Reasons
As I stated above, that my phone says SOS, I found that there could be several reasons why SOS happens. If you are looking for the reasons for “why does my phone say SOS,” the points mentioned below will highlight the complete details.
- Poor Network Coverage: If you are in an area where there is no signal from your carrier network or even signals are weak, SOS will appear on your phone. This usually occurs in villages and remote mountainous regions.
- SIM Card Issues: A damaged SIM card can also lead to connectivity issues. In such situations, the smartphones may show “No Sim” or Insert Sim Card.” You can remove the SIM card and insert it again.
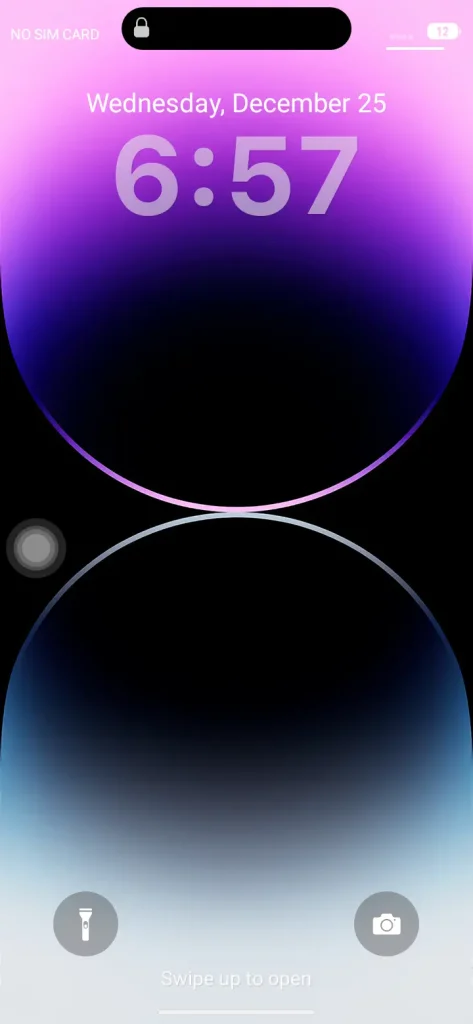
- Carrier Related Problems: Sometimes, the emergency SOS occurs due to network outages or maintenance. You can check if other users in your region with the same carrier face this problem.
- Software Glitches: A software bug or outdated system version also causes SOS in some mobiles. That’s why you have to keep your mobiles updated all the time.
- Account Related Issues: If you have unpaid bills on your card, the carrier network may suspend your account. Confirming this will let you know why does my phone say SOS.
- Roaming Settings: When you travel to other countries, you have to connect to a local network to get connectivity. Otherwise, there will be SOS on your mobile.
- Hardware Damage: Lastly, hardware damage can be responsible for SOS. If the antenna of your mobile is broken, it can disrupt network connectivity.
How to Fix the “SOS” Issue on Android and iPhone
Whether you use an Android or iPhone, there are simple techniques that you can follow to get rid of the SOS mode. I have detailed all of them below:
1 – Check Signal Strength
Firstly, you should check the signal strength on your iPhone or Android in the area where you are currently present. If it is poor, you should move to a location where network coverage is good. You can reach a higher ground or near a window. As poor signal strength is the primary cause of the SOS, relocation can help you avoid this problem.
2 – Restart Your Phone
The second best tactic is to restart your iPhone or Android. Sometimes, a simple restart is the solution to so many problems which seem to be more complex.
- Turn off your phone.
- Wait for 30 seconds.
- Turn it back on.
In this way, you will be able to resolve minor glitches in the software of your mobile. Hence, the phone may come out of the SOS.
3 – Inspect and Reinsert the SIM Card
As a damaged or improperly placed SIM card can also result in the SOS, you should inspect and reinsert it properly.
- Power off your phone.
- Remove the SIM card.
- Check for dirt, damage, or any other issue
- Reinsert the SIM card properly.
- Turn your phone back on.
With these steps, you can easily align your SIM card in its proper place and avoid the emergency SOS.
4 – Toggle Airplane Mode
Airplane mode, although used specifically during onboarding, can also assist you in resolving the SOS situation. It resets the phone connection and provides you with the desired results.
- Turn on Airplane Mode.
- Wait for 10 to 15 seconds.
- Turn it off.
5 – Update Your Software
If your phone is running on an outdated software version, connectivity issues occur that will lead to SOS. You have to update your mobile to the latest version. The following steps can help you in updating your mobile.
iPhones
- Click on the Settings icon.
- Select the General option.
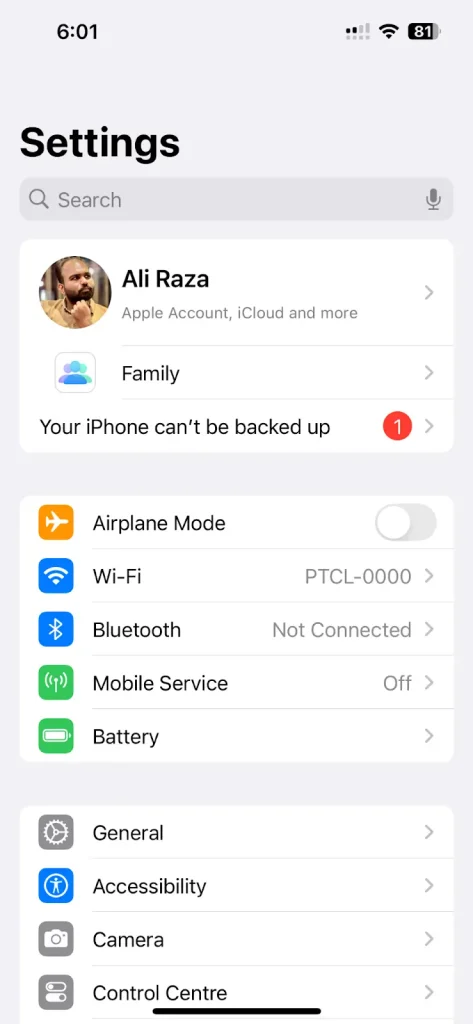
- Now, click on the Software Update
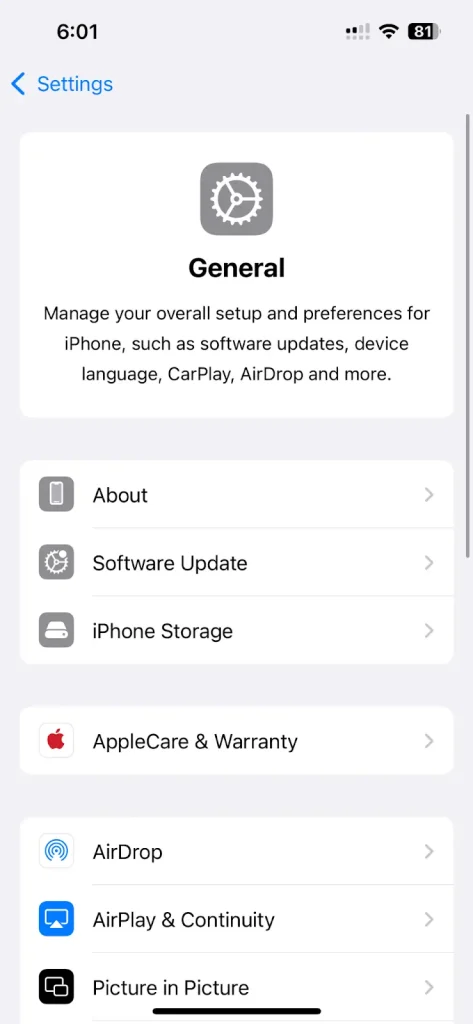
- Check if any update is available.
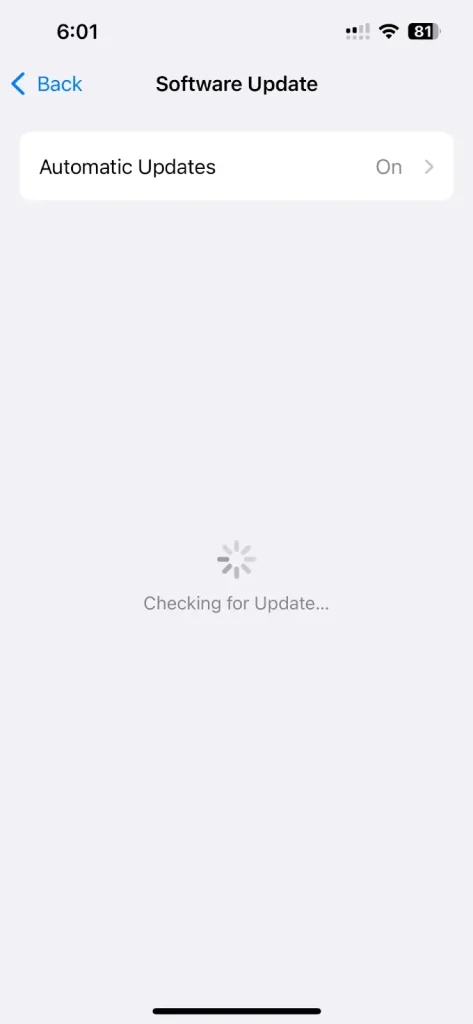
Android
- Find the Settings app and tap on it.
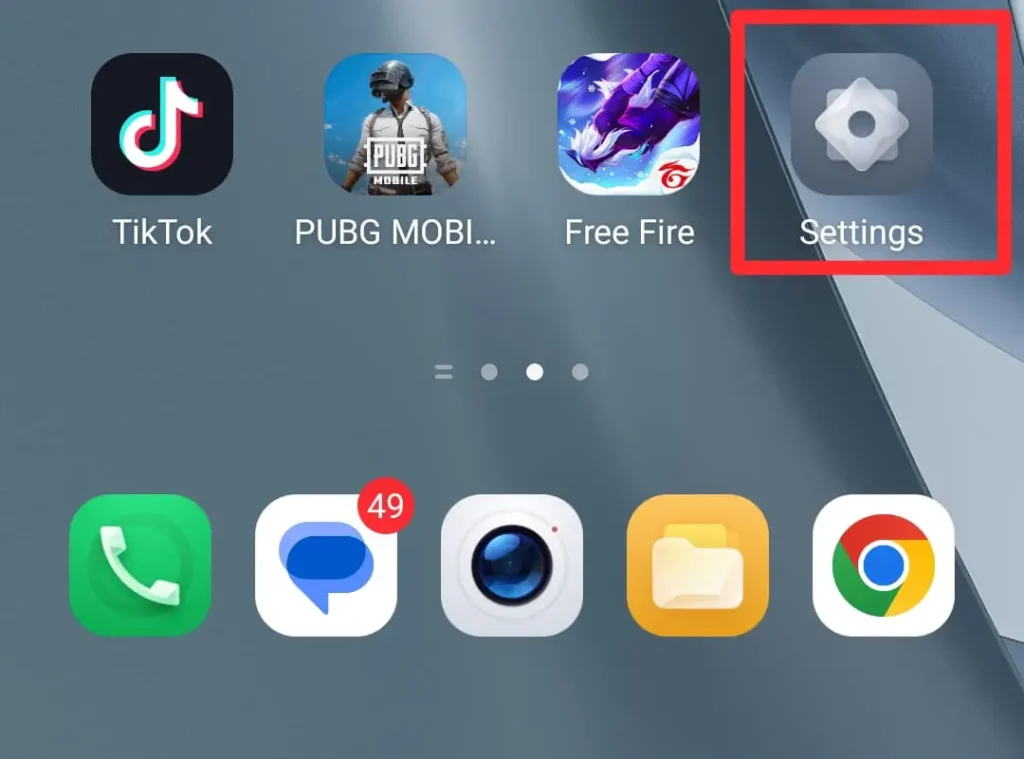
- Scroll until you see the System option. Click on it.
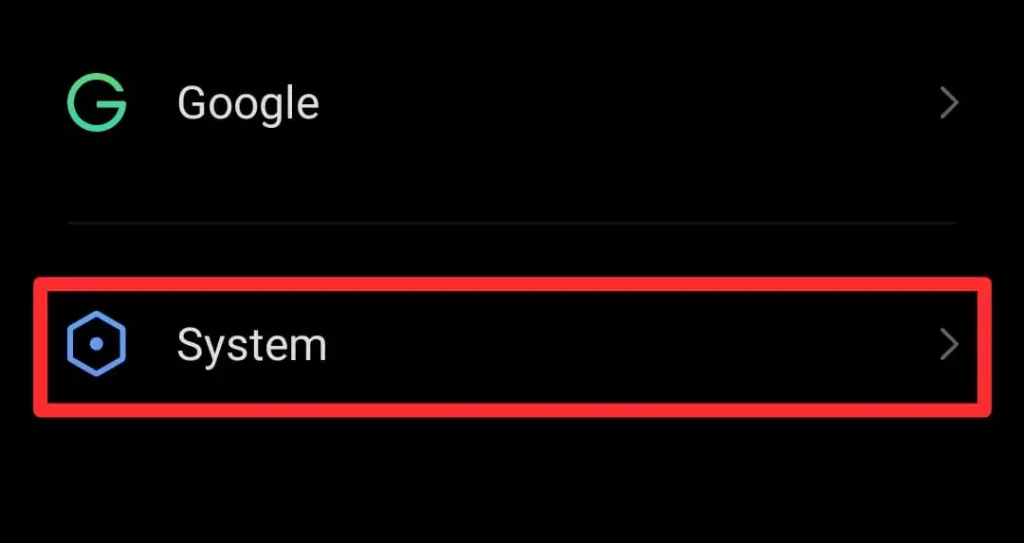
- Now, find the System Update menu and find any updates.
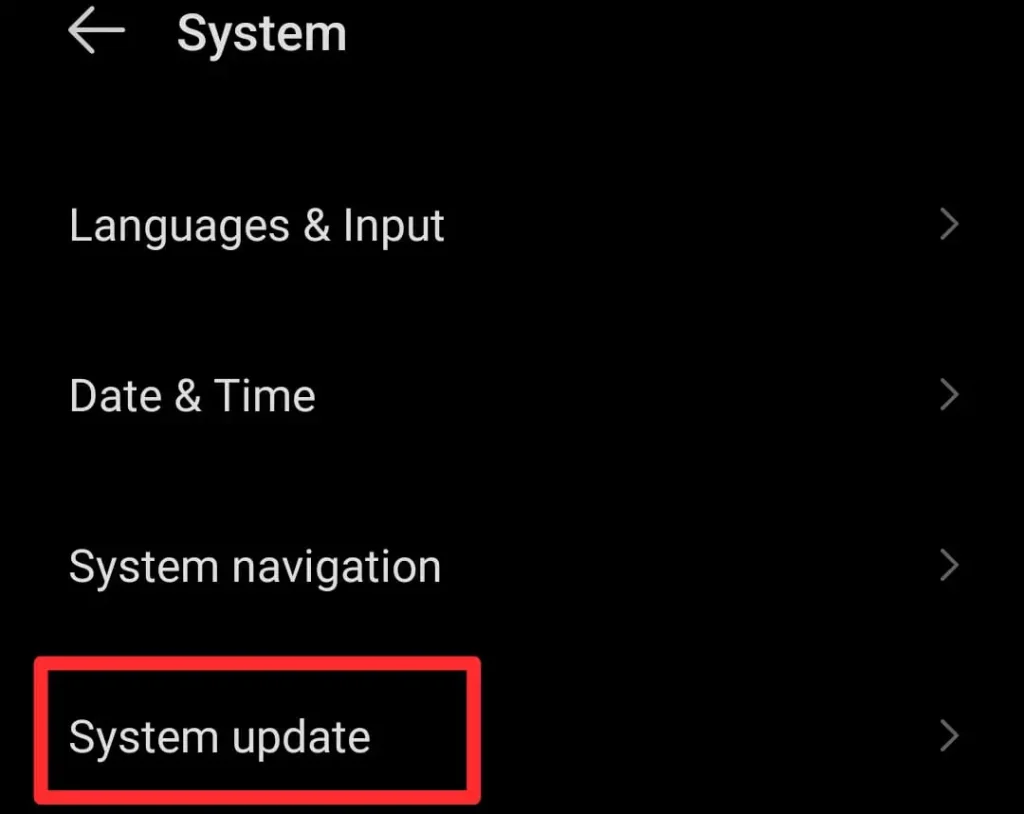
6 – Reset Network Settings
Next, you should reset the network settings of your mobile. It will enable you to overcome the SOS challenges by fixing the bugs and glitches.
- For iPhone: Go to Settings > General > Reset > Reset Network Settings.
- For Android: Go to Settings > System > Reset Options > Reset Wi-Fi, Mobile & Bluetooth.
7- Perform a Factory Reset
If none of the above mentioned solutions work, you then have to perform a factory reset on your smartphone. In this way, you can take your mobile to the default mode. While a guide is already available on how to reset the iPhone, I have enlisted steps here to reset the Android.
a) iPhone
- Open Settings.
- Move to the General section
- Find the Transfer or Reset iPhone option.
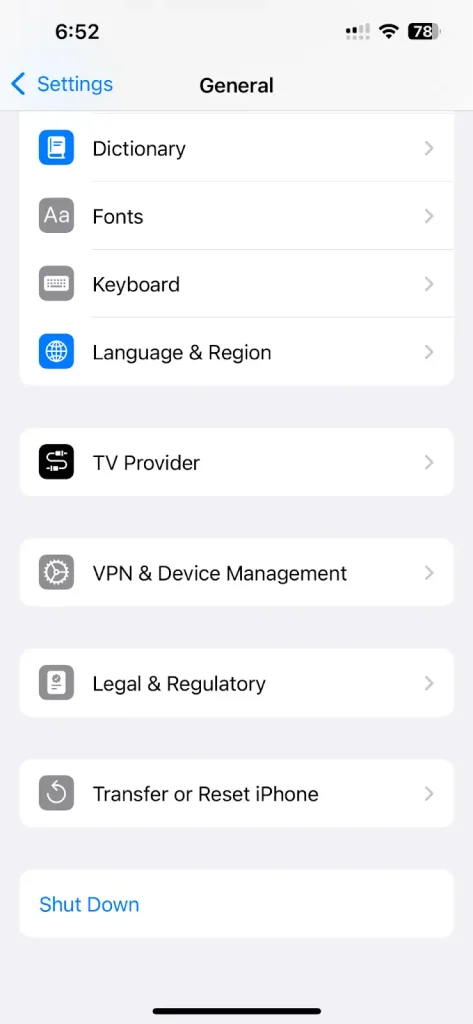
- Click on the Erase All Settings and Content.
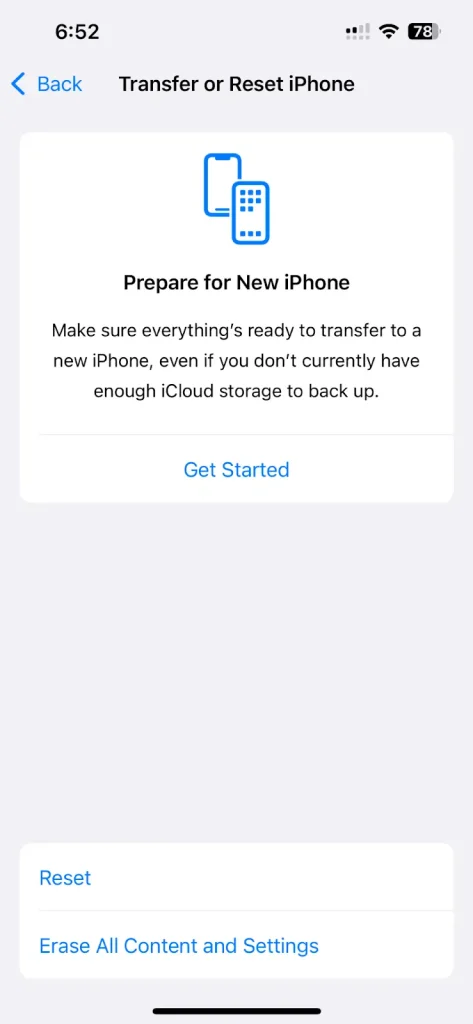
- Follow the pop ups to reset your iPhone.
b) Android
- Go to the settings of your Android.
- Click the System option.
- Move to the Reset section.
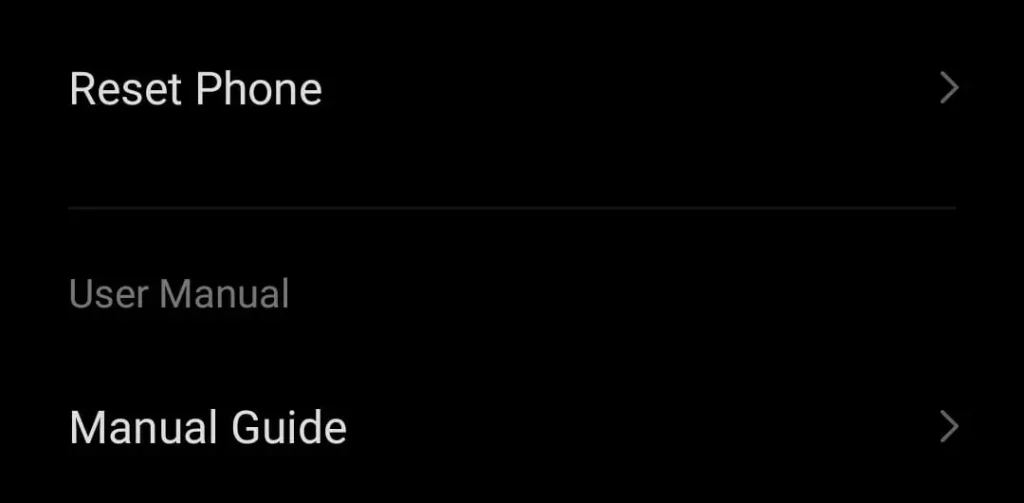
- Now, select Erase All Data.
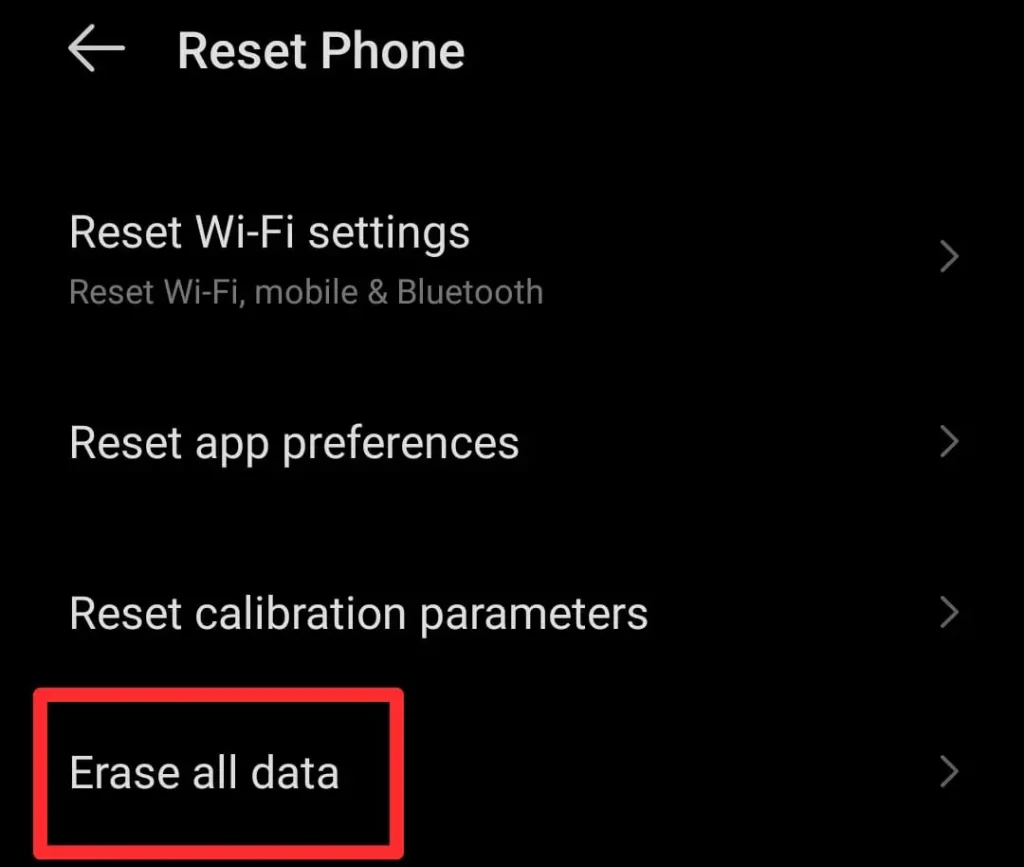
- Follow the on screen instructions to perform the factory reset.
Final Thoughts
These are the details about “why does my phone show SOS?’ I have got all the reasons covered in this guide so you can understand them and determine the exact cause of this problem. In this way, you can follow a proactive approach to get rid of them.
Sometimes, a simple restart is enough to get rid of this issue. On the other hand, you may have to perform a factory reset in some critical situations. Further, resetting network settings can also resolve this problem. Just determine the cause and follow the solutions I have provided.
FAQs
Why is my phone on SOS?
Your phone may be on SOS mode due to poor network coverage, a SIM card issue, or a network outage.
What does SOS Only mean?
“SOS Only” means that your phone has lost connection to its carrier network and can only make emergency calls.
Why does my phone keep saying SOS?
If your phone repeatedly displays “SOS Only,” it may indicate a persistent network issue, software glitch, or an account-related problem.
Why is my phone saying SOS only?
Your phone may display “SOS Only” due to a weak signal, SIM card problems, carrier issues, or outdated software.
How do I fix SOS Only on my iPhone or Android?
You can try toggling Airplane Mode, updating your software, resetting network settings, or performing a factory reset if needed.