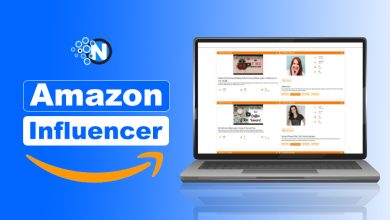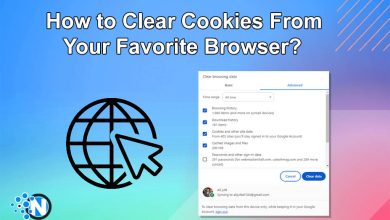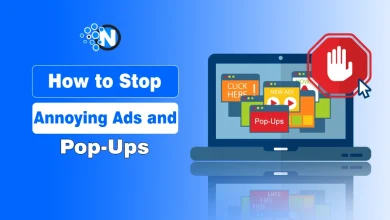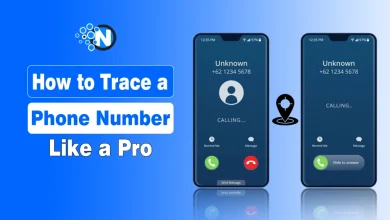How to Merge Cells in Google Sheets – 2024 Guide
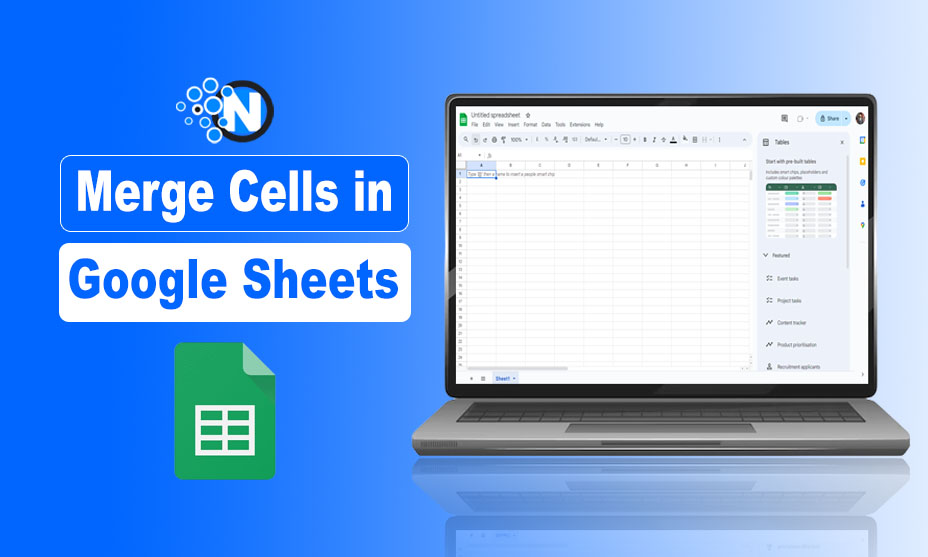
Sometimes users are required to merge cells in Google Sheets to combine multiple cells into one. You can use multiple cell merging options to merge different cells and make it a single one. Many users do not know how to merge cells in Google Sheets and get confused while editing complex spreadsheets. All these methods are explained below in this how-to guide. So, stay tuned with us.
How to Merge Cells in Google Sheets from a Keyboard?
There is a specific shortcut key from which you can easily merge some cells and make it one cell according to your needs. This method saves a lot of time for users as they do not need to manually find the feature in the toolbar.
- Write sheets.new in your web browser’s address bar.
- A new Google Sheet will be opened in that tab.
- Select multiple cells with the help of your mouse to combine them with each other.
- The outline of selected cells will turn blue when these are selected properly.
- You can press Ctrl + Shift + M from the keyboard in Windows.
- Mac users can press Command + Shift + M from the keyboard to combine cells properly.
Read Also: Ways To Easily Connect ChatGPT To Google Sheets and Docs
How to Merge Cells in Google Sheets from Merge Button?
There is a merge button present in the Google Sheet from which you can combine multiple cells in a single one. Its icon looks like two square brackets and two arrows in it. Here is a stepwise method on how to use a merge button properly:
- Select the cells that you want to combine with each other.
- Hover on the icon of a merge button which looks like enclosed brackets with two arrows in it.
- A small description box will appear in which Merge cell is written.
- Click on the arrow present next to the merge button icon.
- A dropdown list containing various options will open.
- This will allow you to pick one that meets your requirements.
How to Merge Cells in Google Sheets from Multiple Functions?
If your spreadsheet contains a lot of data, then it is a bit complicated to you to merge two or more cells. Numerous functions allows you to combine cells with ease without rearranging the data in the cells. Here are the instructions to combine the cells properly:
- Select one cell and write “=concat(cell#1, cell#2)” in the formula bar.
- Replace the cell#1 and cell#2 with the column or row names
- Then Press enter from the keyboard.
- You can also use the JOIN function to merge cells by writing =join(“delimiter”,array#1,array#2,…) in the formula bar.
- Replace the array#1 and array#2 with the original cell names.
- Press Enter and the cells will be combined.
Tips on How to Merge Cells in Google Sheets
- In the Google Sheets toolbar, there is an option of merging cells from which you can either combine cells vertically, or horizontally according to your need.
- It is important to align the text to the center before merging two or more cells together in a spreadsheet.
- There are numerous keyboard shortcuts for merging cells such as for horizontal merging press Ctrl + Shift + E, vertical merging with Ctrl + Shift + R, and all cell merging with Ctrl + Shift + A.
- You can also unmerge the combined cells by clicking on the “Unmerge cells” button from the toolbar of the Google Sheets.
- Non-adjacent cells can also be combined by holding the Ctrl key and clicking on the cells you want to merge.
Final Lines
Google Sheets gives you various alternatives concerning merging your columns/rows into one single cell like the Merge button, keyboard shortcuts, or some particular formulas. These methods are highly beneficial for users to make their spreadsheets well organized and easy to understand. Many users do not know the shortcut methods of merging cells and struggle a lot while combing the cells.
That is why it is recommended to have a complete understanding of how to merge cells in Google Sheets. The methods mentioned above in this article are highly beneficial to users and allow them to easily combine two or more cells easily.
FAQs
How to merge non-adjacent cells in Google Sheets?
You can combine these cells by pressing the Ctrl key from the keyboard and start selecting the cells from your mouse. Then click on the Merge cell button from the toolbar.
How to center the content while merging the cells in Google Sheets?
You need to align the text to the center from the horizontal align option before merging the cells in the spreadsheet.
Will the text be deleted while merging two or more cells in Google Sheets?
Yes, there is a chance that the data may be overwritten or delete the existing content while merging the cells that contain data.