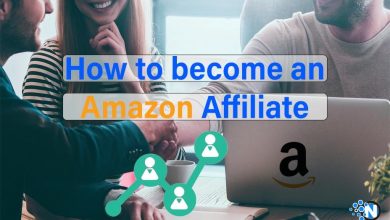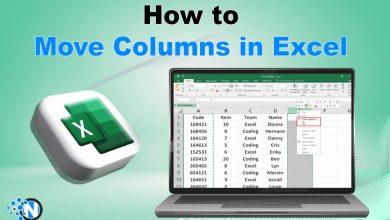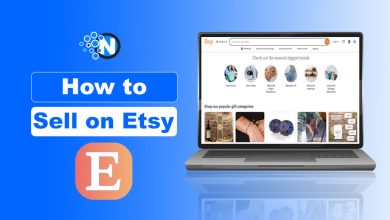How to Remove Background in Photoshop (2024 Guide)
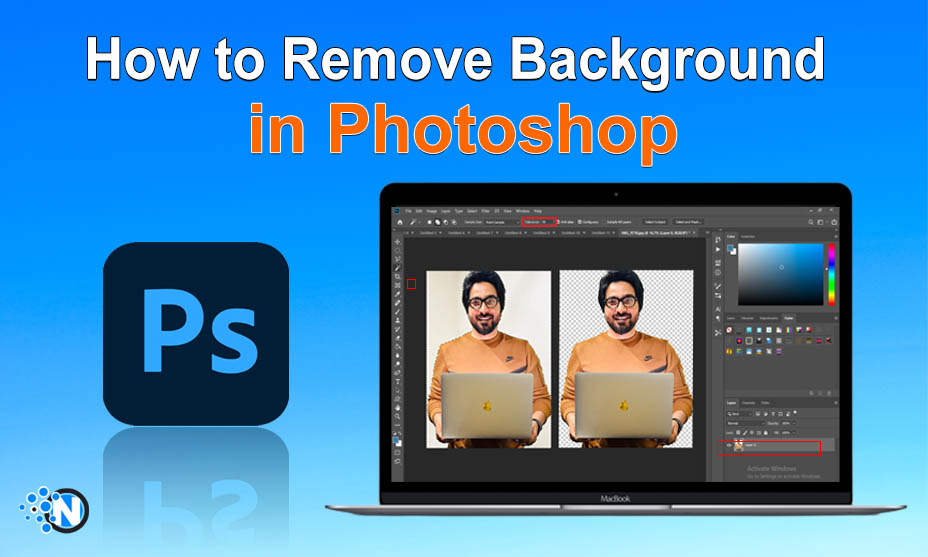
Grabbing attention is a concern for many businesses nowadays because of the fast-paced world of short-term attention. What is the major way of grabbing one’s attention? Visuals, right? Yes, appealing visuals can attract individuals’ attention, engage them, and affect their minds for minutes or hours. There are several tools and software like Photoshop available in the market that enable businesses to create attractive visuals to engage organic traffic. Customizing this platform is a concern for design geeks like graphics backgrounds and more. In this article, we will tell you about Photoshop and how to remove background in Photoshop.
Why Remove the Background in Photoshop?
Removing background in Photoshop is a concern for many designers to make it look professional and general. Photoshop is a graphic design software that designers use to create innovative and creative visuals like images, graphics, and art. It is being used by a vast user base, such as graphic artists, designers, photographers, and innovative creators for editing.
Moreover, retouching images is also an important function of Photoshop, like removing background, finishing touches, and more. Removing background in Photoshop leads graphics designers to make new and innovative designs and create something impressive and appealing.
How to Remove Background in Photoshop
For those newbies who are willing to learn how to remove background in Photoshop, we have compiled this comprehensive guide. There are several methods to do so, which we have elaborated in this section.
Method 1- How to Remove Background in Photoshop By Magic Wand Tool
The Magic Wand tool is one of the main background removing tools in Photoshop that selects image sections based on colors and tones. Here is a step-by-step guide on how to remove background in Photoshop by using the Magic Wand tool.
- Import Your Image: Firstly, you need to import your desired image to remove its background. Open your Photoshop and press “Ctrl+N” to import a new design.
- Select Magic Wand Tool: Secondly, to use the magic wand tool, you have to select this tool first. The intensity of background removal varies according to the picture, its colors, and tones.
- Change the Tolerance: Now, select the suitable tolerance of the magic wand tool according to your images’ colors and tone intensity. This intensity varies with each picture so choose the intensity wisely for better results.
- Select Image Section: Here, you have to choose the background area of the image to remove it automatically with a single click. Further, choose the area of same tone and colors to remove it.
- Click on Backspace: After selecting a similar area, click on the Backspace button to remove the background accordingly.
- Enjoy Editing: Finally, you have your image with a removed background. This image or PNG can be used to make new designs and creative appealing visuals.
Method 2- How to Remove Background in Photoshop By Polygonal Lasso Tool
The Polygonal Lasso tool is the masking tool that enables users to select polygonal shapes or any object in the image. Further, the rest of image’s section will be removed. Therefore, it is one of the best method to remove image’s background. Here is the step-by-step guide on how to remove background in Photoshop By Polygonal Lasso Tool.
- Import Your Image: As we have mentioned before, importing image is the very first step to start the process. So, press “Ctrl+N” to import new image in your Photoshop.
- Select the Tool: Open the masking section and select the “Polygonal Lasso Tool” to proceed with the process further.
- Mask the Object: Now, you have to mask the object by using your mouse by clicking around the object carefully.
- Remove the Unselect Section: Finally, cut the selected object first and paste it to another layer. Now, delete the other layer and your image without background is here.
Method 3- How to Remove Background in Photoshop By Magnetic Lasso Tool
The Magnetic Lasso Tool enables users to select a certain object from the image to remove its background easily. Here is a step-by-step guide on how to remove background in Photoshop by Magnetic Lasso Tool.
- Import the Image: As you know, import your desired image. Press “Ctrl+N” and select your desired image to import in Photoshop.
- Select the Tool: Now, you have to select the “Magnetic Lasso” tool to proceed with the procedure accordingly.
- Mask the Object: Here, you have to mask your object wise and correctly to remove its background easily and create new design. Move your mouse around the object and your object will be masked automatically.
- Remove the Unselect Section: Finally, cut the object and paste it to another layer. Delete the background layer to remove the background.
The Final Note
Photoshop is a graphic design tool that enables users to create new innovative and impressive graphics and edit images. How to remove background in Photoshop is a major concern for many users while working on designing. In the above section, we have compiled a comprehensive guide on removing background in Photoshop. You will get three different methods to remove the background easily with three different tools effortlessly and clearly. Hope this guide will be a valuable asset for you!
FAQs
Q1- Can I remove the background in Photoshop automatically?
Yes, you can remove the background in Photoshop automatically by using the Magic Wand tool.
Q2- How do I select a background in Photoshop?
You can select the background in Photoshop by using the masking tools like Polygon Lasso tool and Magnetic Lasso tool.
Q3- How to blur a background in Photoshop?
You are free to blur the background after masking the background layer and selecting the blur filter in the discovery bar. Choose the blur intensity to select the amount of blur you require in your image.
Q4- Can Photoshop remove blur?
The answer to this question is yes. If you have the proper Photoshop tools you can fix a little blur in your images easily.
Q5- Can I mask effects in Photoshop?
According to professionals, you are free to mask effects in Photoshop easily with proper tools and features.