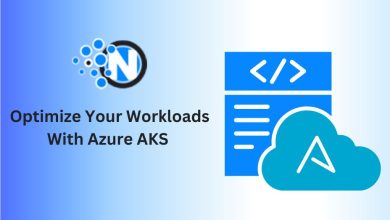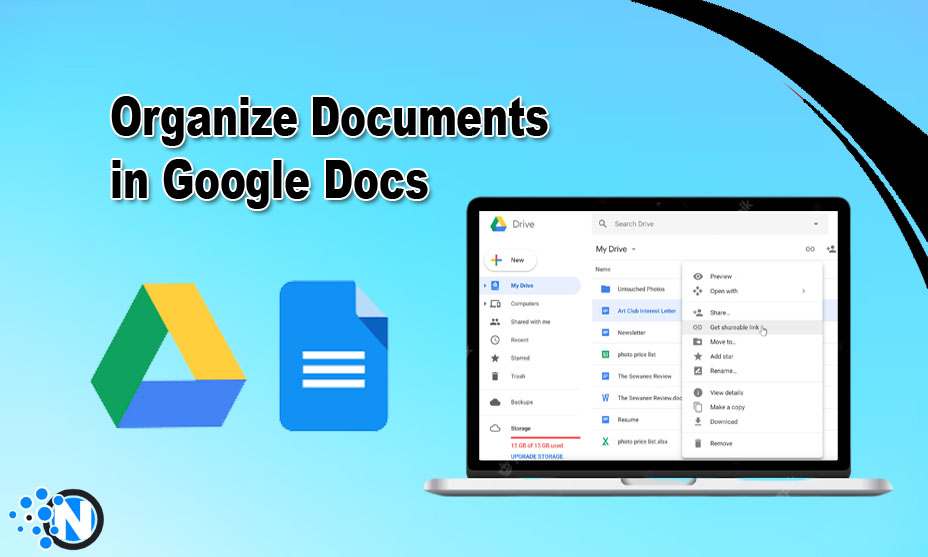
Organizing documents in Google Docs is not a challenging task. You only need to learn some basic and simple steps to manage them in a completely ordered manner. Consequently, you can find the required files conveniently and effortlessly when needed.
Furthermore, you can set the access limitations to allow only the selected individuals to reach and download the essential files and folders to perform the desired operations. Although this cloud-based service exhibits a simple interface, some people face difficulty using it.
We have developed this guide to help you with different ways to organize documents in Google Docs.
What is Google Docs?
Google has launched a cloud-based word-processing platform for users to create, edit, and save documents online.
Google Docs has eliminated the requirement to have traditional software based on a desktop. Further, it allows you to work in real time. Also, different team members can work on the same document, boosting productivity and teamwork. You can utilize different built-in tools of Google Docs to insert components, like images, tables, and others.
Similarly, formatting options allow you to convert simple text into headings to structure the content properly. As the platform runs on a cloud basis, saving the project details frequently is unnecessary, as it can automatically process the details. Additionally, you can access them over the Internet from any other device.
You May Also Like: How to Delete a Page in Google Docs (Step-by-Step Guide for Beginners)
Ways to Organize Documents in Google Docs
After completely utilizing all the features and attributes of Google Docs, we have found the following ways to organize the documents on this platform.
1 – Create Folders
Creating folders is the best method to store and organize multiple files and documents within Google Docs. You can create one to save the related files in a single place and group them based on the details of projects or assignments. Creating a folder is relatively easy.
Just head on to the New button at the top left corner of the main interface. After a drop-down menu appears, select Folder and give it a unique name as per the requirement. Then, add the files by copying/pasting or dragging them into this folder.
2 – Strategic Naming
Another convenient method to organize the files in Google Docs is strategic naming. For example, you are working on a project and have created files according to the steps. To list them strategically, you can add descriptive keywords in the title.
It also helps you in their recognition, saving you time when you have to perform the work faster. Prevent using special characters in the name as they may cause file compatibility issues, and identify the content simultaneously.
3 – Color Coding
People fond of colors can use color coding to differentiate their files and folders visually for easy maintenance. You can give green colors to the task files which you have completed. Similarly, red can be used for those that couldn’t be completed and yellow for those under-processing.
To give colors to the file or folders, first select it. Then, look at the top bar, where you will find numerous options. Select the color tool and give it the desired color. Thus, you can organize the documents more significantly and properly.
4 – Using Labels
Labels also help you manage your documents in Google Docs. The cloud-based tool helps you give tags or categories which you can apply to different files, helping you classify the documents based on similar themes. To add a label to your file, open a document.
Then, click on the File in the menu and select Organize. Afterward, add a label and enter the label name. A single document may accommodate numerous tags to a single document, making cross-referencing more easy and simple.
5 – Starring the Documents
The next option you can utilize is starring the documents in Google Docs. It is one of the most handy methods, allowing you to have a completely ordered file structure. You can mark the most important and often accessed files to simplify your work requirements. To start a document, hover the cursor over it and click on the Star icon on the left side.
Read More: Ways To Easily Connect ChatGPT To Google Sheets and Docs
6 – Sorting Option
Sorting is another important way of organizing and managing the files. You can easily set the documents based on their size, upload dates, edited dates, and alphabetical order. Moreover, you can also number them as per their titles. To utilize this option, click on the Sort button in the top right corner of the document list and sort it based on the abovementioned options. Similarly, you can change the sorting option by approaching the same option.
7 – Nesting the Folders
Nesting refers to creating more and more folders within a single folder. It is also considered one of the best approaches to managing documents in Google Docs. You can easily visualize your important files by saving them hierarchically. Thus, you can maintain a clear structure for complex projects to handle them single-handedly.
8 – Utilizing the Sharing Option
Google Docs is one of the top-rated collaboration platforms. As described previously, you can easily set up files to share with other colleagues. Also, you can manage the access to allow only the selected individuals to have their hands on the necessary files. You can create shared drives for different projects, allowing your team members to reach the central hub and grab the relevant document.
9 – Searching & Filtering
Lastly, you can organize documents in Google Docs by utilizing the searching and filtering options. In this way, you can maintain a complete order of different files. To access the desired files, try filters like Owned by Me, Starred, etc.
Final Verdicts
Organizing the documents in Google Docs is possible in different ways, helping you to enhance your productivity and streamline collaborative efforts. You can create an exceptional and well-structured document management system by creating folders, utilizing naming conventions, color-coding, labels, and other options.
You must look forward to embracing the full potential of this cloud-storage word-processing platform to handle various larger projects simultaneously. It will not only improve your overall document-handling experience but also save you time and help you stay organized.