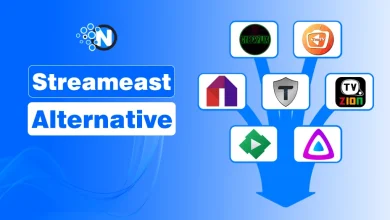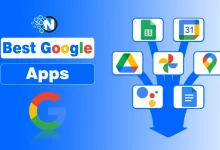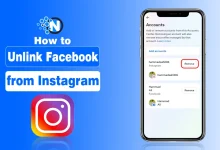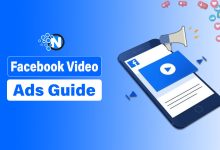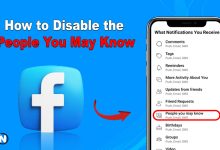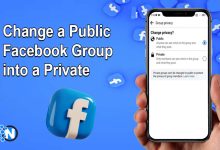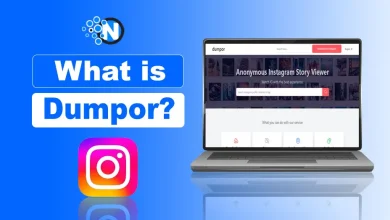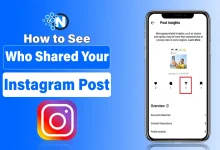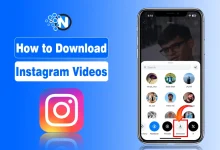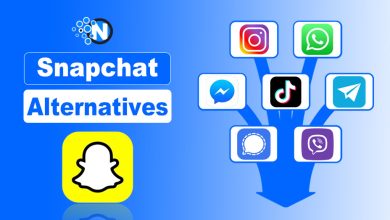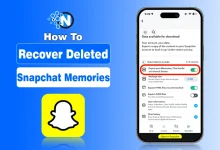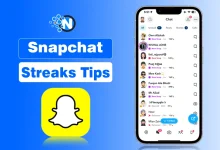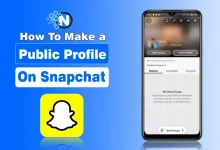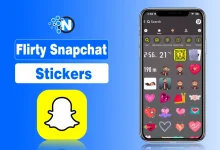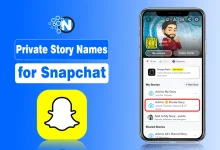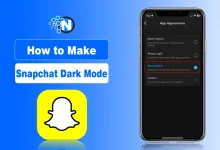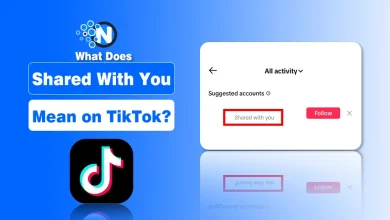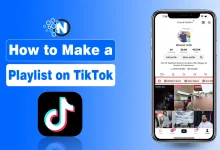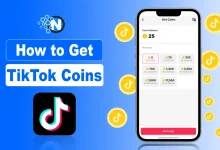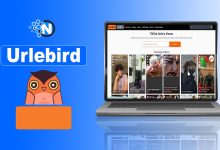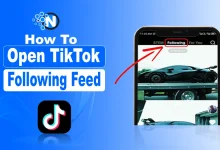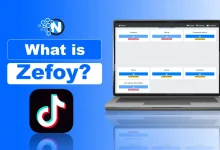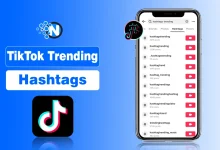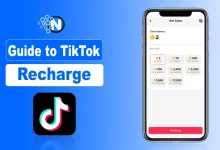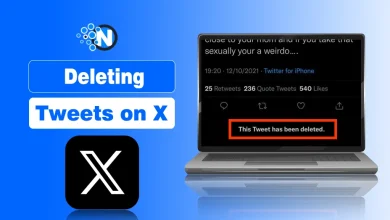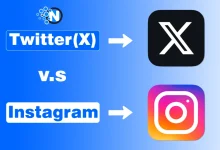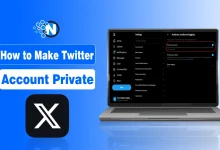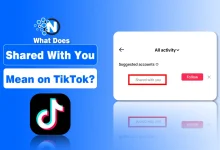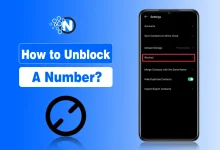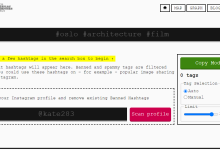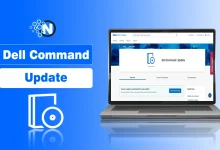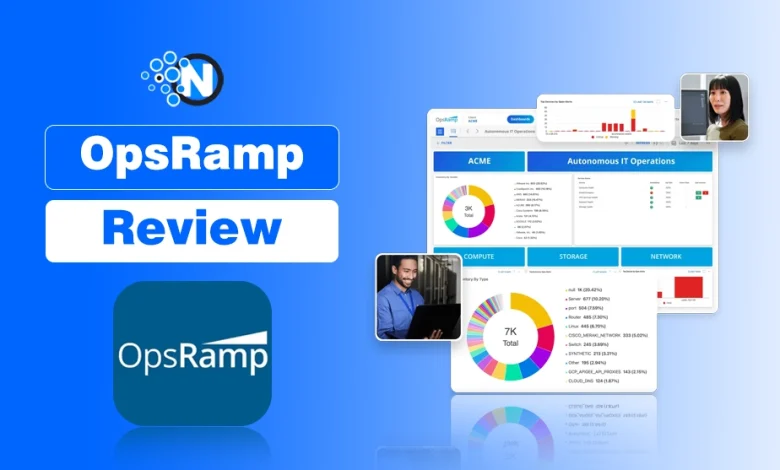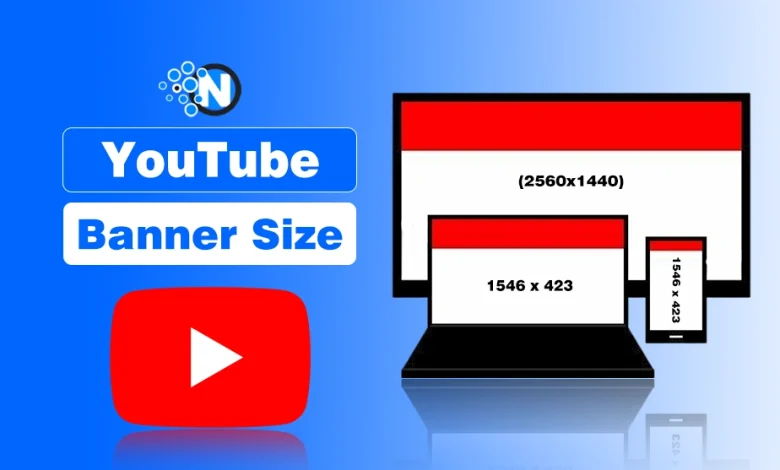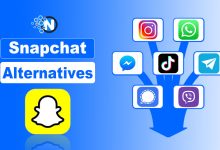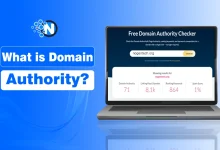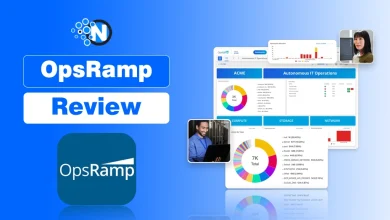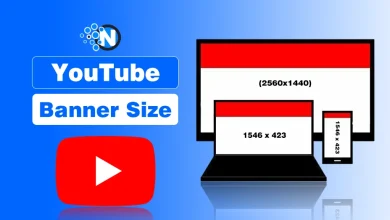29 minutes ago
How Game Developers Are Monetizing Social Interaction
It is now the age of online communities and always-on connectivity, where gaming has become more than a pastime; it’s…
54 minutes ago
Top 10 Streameast Alternative Details in 2025
Sports enthusiasts are constantly searching for reliable platforms to catch their favorite games and events. Although StreamEast has been a…
3 hours ago
OpsRamp – Features, How to Use, and its Competitors
Managing IT operations today is not what it used to be. With hybrid infrastructures, cloud-native environments, and the pressure to…
9 hours ago
Benefits of Having a Business Travel Management Partner
In a globalized market where agility and efficiency are non-negotiable, corporate travel isn’t just a line item but a strategic…
10 hours ago
YouTube Banner Size – YouTube Channel Art Size Guide
In addition to being a video-sharing platform, YouTube is also the world’s second-largest search engine. A great YouTube banner looks…
Featured Contents
3 weeks ago
The 10 Best Budgeting Apps Of 2025
March 11, 2025
Understanding Advanced Technical SEO (2025 Guide)
March 10, 2025
What is On-Page SEO? Importance of Key Elements
March 10, 2025
10 Best Website Builders for Beginners to Use in 2025
March 1, 2025
10 Best SEO Blogs to Follow This Year
February 28, 2025
How to Start a Blog in 2025?
February 26, 2025
Top 10 Google Apps For Businesses in 2025
January 23, 2025