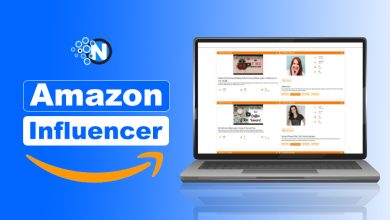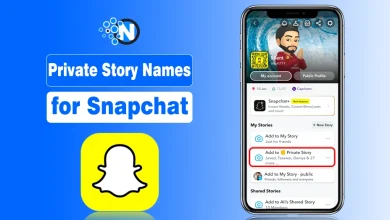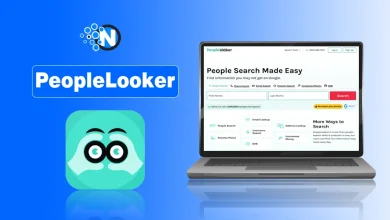How to Clear Cache on Android? An Ultimate Guide
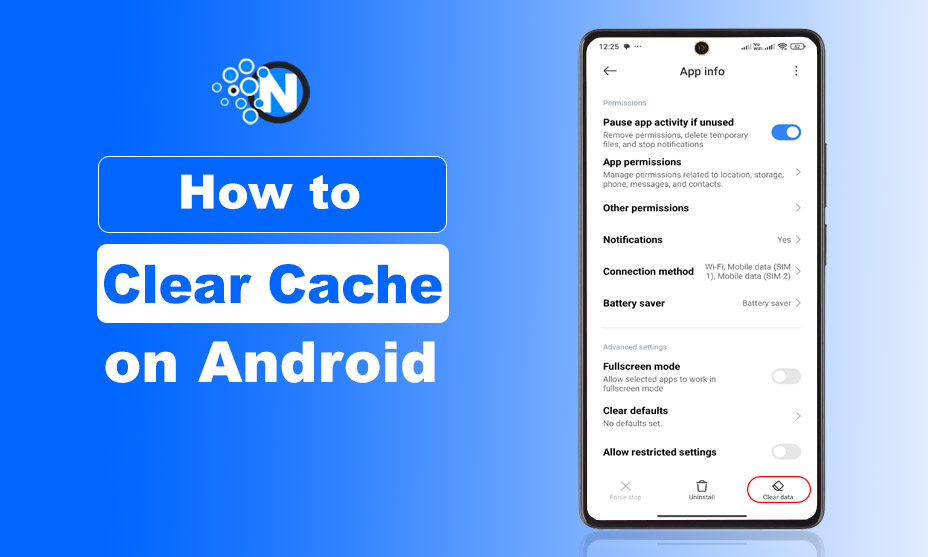
If you’re like most Android users, you probably don’t know how to clear the cache on Android. In fact, many people aren’t even sure what cache is! The cache is a temporary storage area that stores data and files from websites and apps. This can speed up loading times for websites and apps, as the data doesn’t have to be re-downloaded each time.
However, over time this cached data can take up a lot of space on your device. Here I will deliver complete information about how to clear cache on Android. So, stay tuned with us to learn multiple cache-clearing methods for your Android smartphones.
What is Clear Cache in Android?
When you use the internet, your web browser stores certain information from websites you visit in its cache. This includes images, scripts, and other types of files. The purpose of the cache is to improve your browsing experience by allowing you to access this information more quickly the next time you visit a site. However, over time the cache can become full of outdated files.
When this happens, it can start to slow the speed of your browser. Clearing the cache is a way to reset it and give your browser a fresh start. To do this, you just need to find the appropriate option in your browser’s settings menu. Once you clear the cache, all of the old files will be deleted and your browser will start fresh.
How Does Cache & Cookies Work?
When you visit a website, your web browser will save certain files to your computer. This is so that the next time you visit that website, your browser or app can load the page more quickly. These files are known as cookies, and they store information about your visit to a website. For example, they can remember your login information or the items you have in your shopping cart.
After you clear your cache on Android, all of the old files will be deleted and your browser or app will start fresh. This could assist speed up your device if it has been running slowly. However, keep in mind that clearing your cache will also delete any login information or other data you have stored in the app. So, if you are having trouble with an app, it’s a good idea to clear its cache first and see if that fixes the problem.
How to Clear App Cache on Android?
Start creating Verdict in seconds, and convert more of your visitors into leads.
Android phones provide a lot of easy methods to delete the cache of multiple applications that are filling your phone’s storage space. You can delete these temporary app files from your device settings. Here are the stepwise instructions to remove these files:
- Go to Settings from your Android Phone.
- Find the Battery and Device care option and tap on it.
- Go to Memory > Apps not used recently.
- Find a specific app you want to delete its cache.
- You can also search for an app from the search bar rather than scrolling down the app list.
- Facebook, Instagram, and YouTube contain a lot of Cache memory.
- After selecting the specific app, tap on Storage, which is present under the App info section.
- Tap on the Clear cache option which is located at the bottom of the screen.
- The temporary files of that app will be deleted.
- Repeat the process to remove the cache of multiple apps.
How to Clear Cache on Android at Once?
Start creating Verdict in seconds, and convert more of your visitors into leads.
This method is useful for those smartphone users who have Android version 8 in it. They can delete their phone’s cache at once. Google has removed this feature in its newer Android models, so this method is only for those whose Android phones have older versions. Here is the step-by-step procedure:
- Open the Settings app on your smartphone.
- Tap on Storage.
- Choose Cached Data, and it will tell you which apps contain a large amount of temporary data.
- Click on Clear Data.
- All the apps cache will erase.
- Your personal data will not erase using this method.
Read Also: How to Screenshot on Android? A Complete Guide
How to Clear Cache on Android in the Chrome App?
If you’re using the Google Chrome app on your Android device, clearing your cache is a pretty simple process. Just go through these steps:-
- Open the Chrome app.
- Click on the three vertical dots icons, which is located at the top right corner of the screen.
- Select History from its dropdown menu.
- Choose Clear Browsing Data.
- Select the Cached images and files option.
- Choose All Time from the duration option.
- Click on Clear Data.
- All the temporary files stored by the Chrome app will be deleted.
Read Also: How to Clear Cookies From Your Favorite Browser?
How to Clear Cache of Hidden Apps?
Start creating Verdict in seconds, and convert more of your visitors into leads.
Now you have complete knowledge about how to clear cache on Android, but there are multiple hidden applications on your Android Phone. You cannot be able to find and delete their temporary files from your device’s settings. These apps contain a lot of cache memory, which affects your phone’s overall storage space and slows down its performance. Here is a complete method of how to do this:
- Open the settings app from your Android mobile.
- Tap on the Apps option.
- Look for the specific app from the App list and tap it.
- Go to Storage > Clear Cache to delete all the temporary files of that app.
How to Clear Cache on Android Using a Cache Cleaner App?
If you want a bit more control over your cache clearing, or if you want to clear the cache for all apps on your Android device, you should use a cache cleaner app. We recommend using the Cleaner app, which is available for free on the Google Play Store.
Once you have Cleaner installed, open the app and tap the “Analyze” button. This will scan your device for all of the files that can be deleted, including cache files. When the scan is complete, tap the “Clean” button to delete the files.
And that’s all there is to it! Clearing your cache on Android is a quick and easy way to help speed up your device. Give it a try and see how it works for you.
Benefits of Clearing Cache on Android:
- Clearing your cache can help improve the performance of your Android device. If your device has been running slowly, or if you’ve been having trouble with an app, clearing the cache may help.
- In addition, clearing your cache can free up storage space on your device. So, if you’re running low on storage, it’s a good idea to clear your cache and see if that helps.
- Sometimes, outdated cache files can become corrupted. App performance may suffer when this happens. These issues might be remedied by deleting bad cache files.
- If you’re troubleshooting problems with an app, it’s also a good idea to try clearing the cache. This can help reset the app and fix any issues that might be causing problems.
- Finally, clearing your cache can also help protect your privacy. If you’re using an app that stores sensitive data, such as a banking app, clearing the cache can help ensure that this data is not accessible to anyone.
Final Verdict
Clearing your cache on Android is a quick and easy way to help speed up your device or fix problems with an app. There are two ways to do it: using the built-in settings or using a cache cleaner app.
However, it is essential for you to know how to clear cache on Android to delete them properly without losing your personal data. We have mentioned a lot of cache-clearing methods above in this guide, which help you resolve all problems caused by this data.
FAQs
Start creating Verdict in seconds, and convert more of your visitors into leads.
What is a cache on Android?
A cache is temporary data stored by other applications on your Android phone so that the data loads quickly when used next time. However, this data takes up a lot of storage space, which slows down the overall performance of the smartphone.
Why is it necessary to clear cache on Android?
It helps in freeing up some storage space, enhances app performance, and fixes other issues like slow loading times or app crashes.
How often do I need to clear cache on my Android device?
You must remove this data after every month, as it completely depends upon the usage of the Android device.