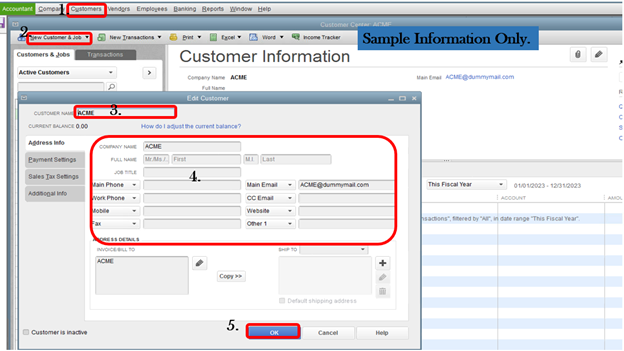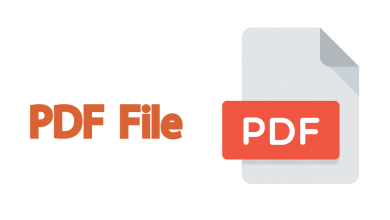What is a QuickBooks Desktop? A Complete Guide
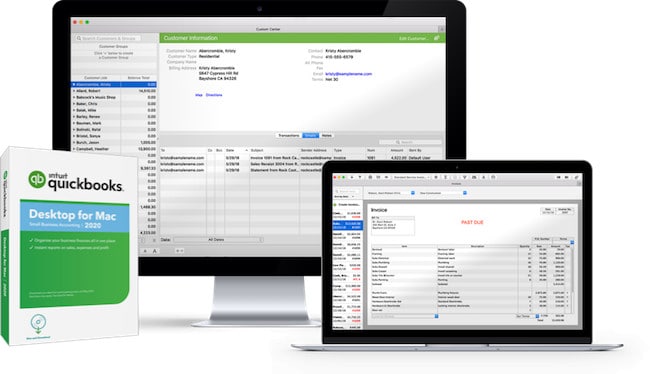
What is a QuickBooks desktop?
- Data is the main component of any business. It is the basis of every business whether the business is set on a small or large scale. Data accounting is also an important part of every business, and every business does have an accountant who takes the notice of accountancy part of the business. Accounting is an exceedingly difficult task when manually done. Nowadays, much software is available to do accounting functions. It helps in keeping control of cash flow and keeps details of the profit and loss of any business. Reports are made from the compiled data to keep the check and balance of the company’s balance sheet and to work on strategies leading to business profit.
- QuickBooks was written as QB to help in automating the tasks mentioned above. It is software that is all in one and is cloud-based so you can easily access it at any time at any place. Financial tasks can be easily done and maintained, and track of payments is maintained. You can check the flow of cash and through this, you can easily get the idea of whether your business projects are well paid or not.
- It is the most useable tool among businesspersons and can be easily set up on the desktop.
Businesses that use QuickBooks Desktop:
Mostly, the QuickBooks Desktop is used by small and medium-sized businesses and mainly industries such as:
- Retail
- Contractors
- Professional services
- Manufacturing companies
- Wholesale companies
- Accountants
- Non-profit
Different versions of QuickBooks offer a variety of products.
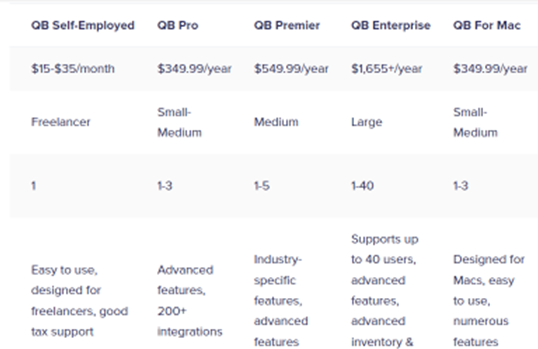
Steps for setting QuickBooks desktop:
Steps are given below help in setting up the QuickBooks desktop.
- Firstly, you need to download QuickBooks Desktop
- Then install QuickBooks desktop
- Then you need to activate it for use
Steps to Setup QuickBooks desktop first time:
Steps to setup QuickBooks desktop first time are given below:
Step 1: Registration for QuickBooks desktop:
A free trial of this tool is available for thirty days and you can register within a matter of less than one minute besides that package for it include:
- Simple start Plan which you can buy for five dollars per month which would help in downloading bank transactions, creating invoices, and getting estimations of your business.
- Essential plan is available for ten dollars per month and provides the facility of paying bills and managing them and multiple users can use it.
- Plus, the plan can be used by paying twenty-one dollars per month and aids in tracking inventory.
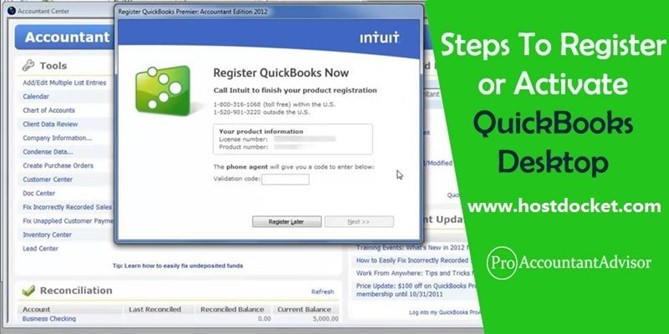
Step 2: Customization of Company Preferences plus account settings:
- Tutorials given would help in setting up your account and you can set up a to-do list on the dashboard of QuickBooks and then you add preferences of your company.
- Company tab can be clicked on the top menu and then preferences are selected. You can change your company details and other account settings such as payments of credit cards, payroll, invoice automation, and time tracking.
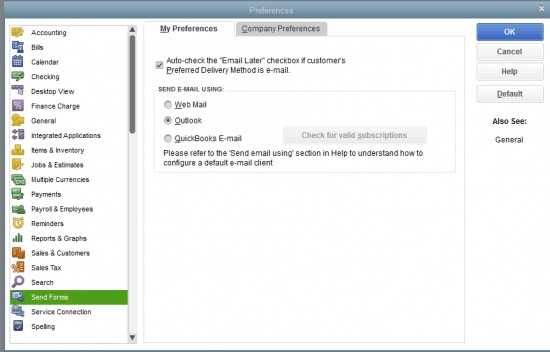
Step 3: Import important business data in QuickBooks Desktop:
- To import data, go to the company tab and then select more, and then from the drop-down menu, select import data. It is a tiring process to import data, but QuickBooks makes it so easy.
- File upload options can be chosen according to your preferences and a list of customers can be easily uploaded. Data includes bank transactions, customers, products and services, company data, etc.

Step 4: Syncing of Bank accounts and QuickBooks Desktop:
- On-screen top, banking tap is clicked, and it would help in syncing of bank accounts and QuickBooks and then download transactions is clicked.
- Then you can fill in the details of the bank in a window that would pop up and would help in syncing bank accounts.
- It would require your password and username.
- Then you can also synchronize customer names and vendor names with their bank details, and you can keep track of debit and credit cards.
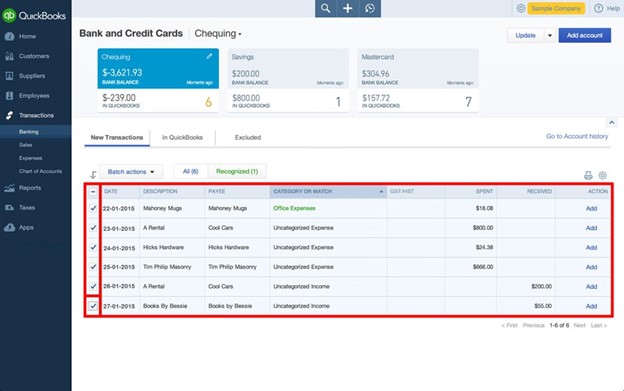
Step 5: Syncing of Business-related credit cards:
- Now, credit card accounts are synchronized, and it helps in showing your credit card info on the QuickBooks desktop.
- It is done by clicking on the Banking tab on the menu bar that is on top and then more is selected and then register from the drop-down menu. Fill up your bank details and the credit card option is selected and then the credit card setup wizard is launched.
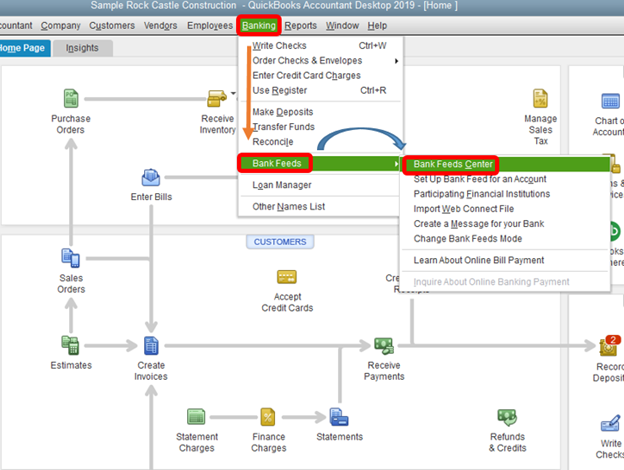
Step 6: Customization of company banking and invoices:
- Invoices are the main thing that helps in impressing your customers and it is one of the main qualities of a good business it is an easy step and can be done by customizing the company logo with a QuickBooks invoice.
- Invoices are customizable and are supported even that way in QuickBooks. So, you can easily change the size, color, layout, style, and font. But this feature is available to only those customers that are QuickBooks Plus subscribers.
- To get the customization menu, create invoices option is selected by clicking on the Customers tab, and a favorite template is selected from the drop-down list to make it yours and then an option of Customize Date layout is selected.
- Further changes can be made to the invoice when you click the Formatting tab and then Customize Date layout is selected.
- It helps in customizing the layout and design. Check whether the logo is cropped or full in the invoice.
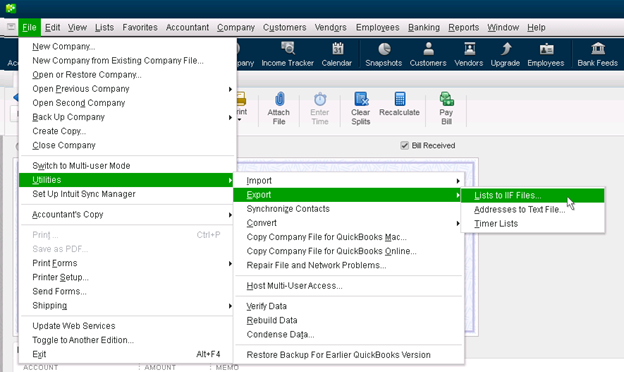
Step 7: Importing the contacts to QuickBooks Desktop:
- QuickBooks seriously has made everything so easy and even importing contacts seems like nothing.
- For this, click on the company option then one more, and then click import data. Data is imported from customers and vendors as per your choice. This data can also be uploaded in CSV file form or Excel form. When the import of the file is complete, Data is extracted by QuickBooks within no time.
- To avoid errors, you can re-check all the data added by clicking on the continue and review option.